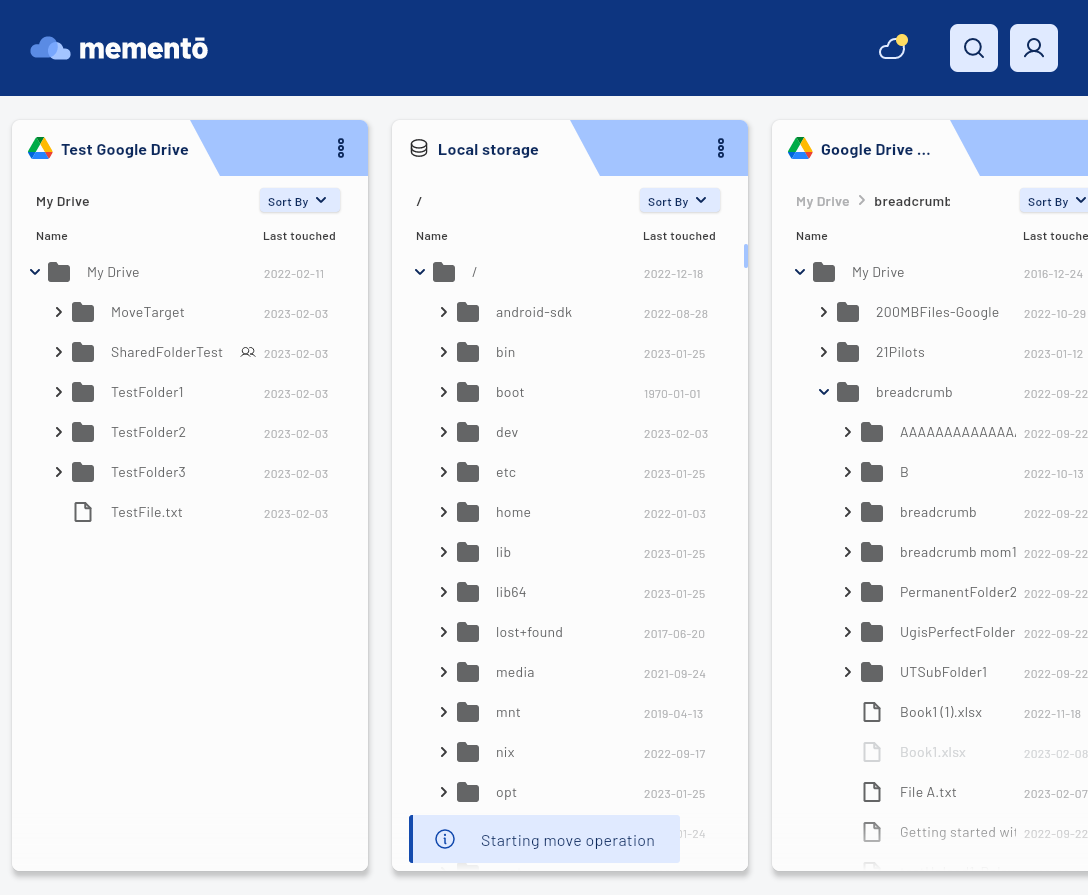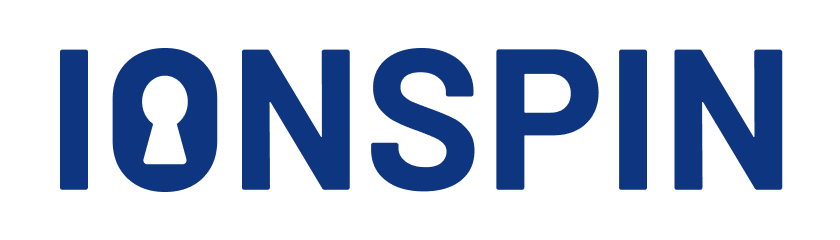There are a couple of ways you can copy or move files and folders.
First you need to select the files you want to move
Step 1 - Select the files you want to move
There are slight differences in selecting the files on mobile phones and computers, because on mobile phones you usually don’t have a keyboard and a mouse with right click available.
To work around this limitation on mobile phones we are using long-click to behave in the same way as the right-click on desktop and laptop computers
Selecting files on mobile
To select a single file, simply tap on that file.
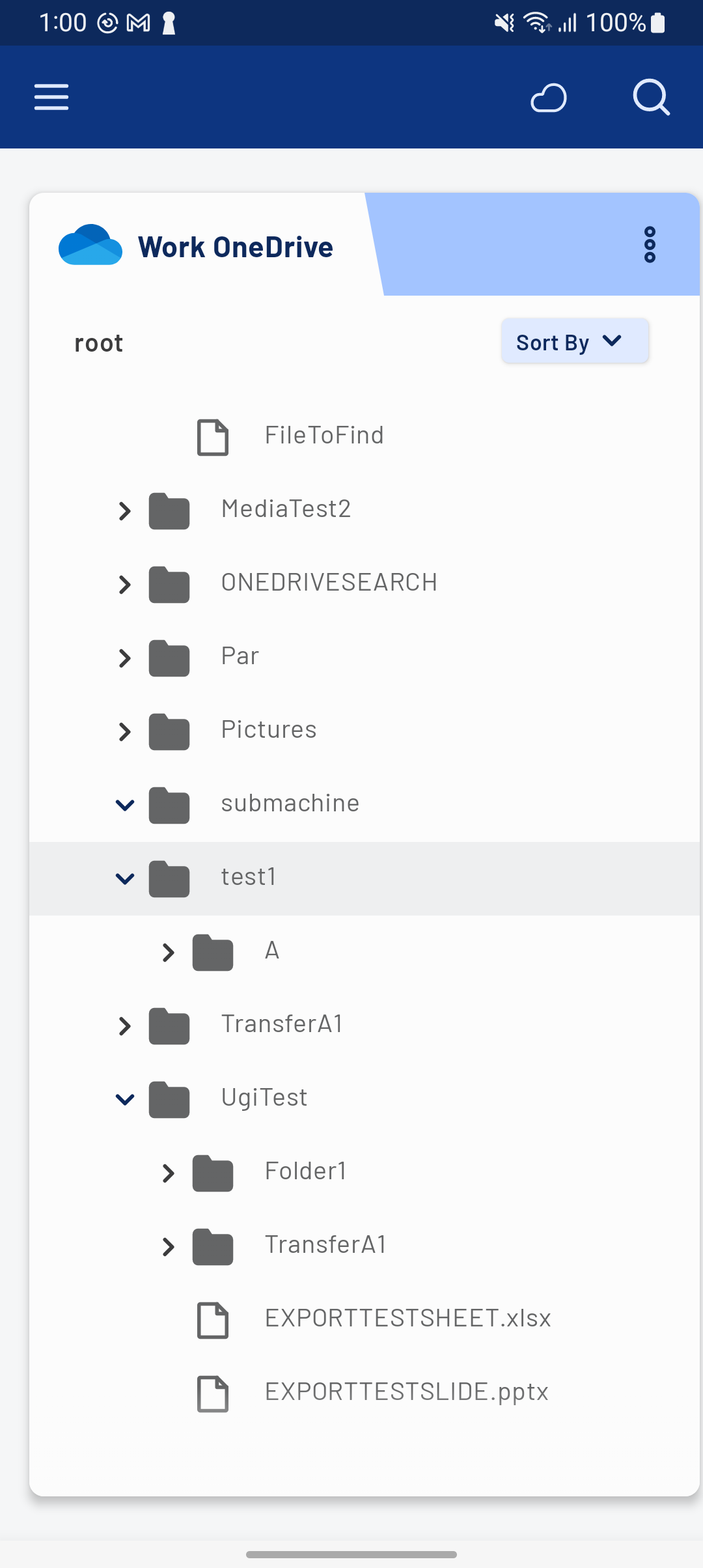
To select multiple files, long click on any file, wait for the action menu to show up and then select “Select multiple”
Action menu
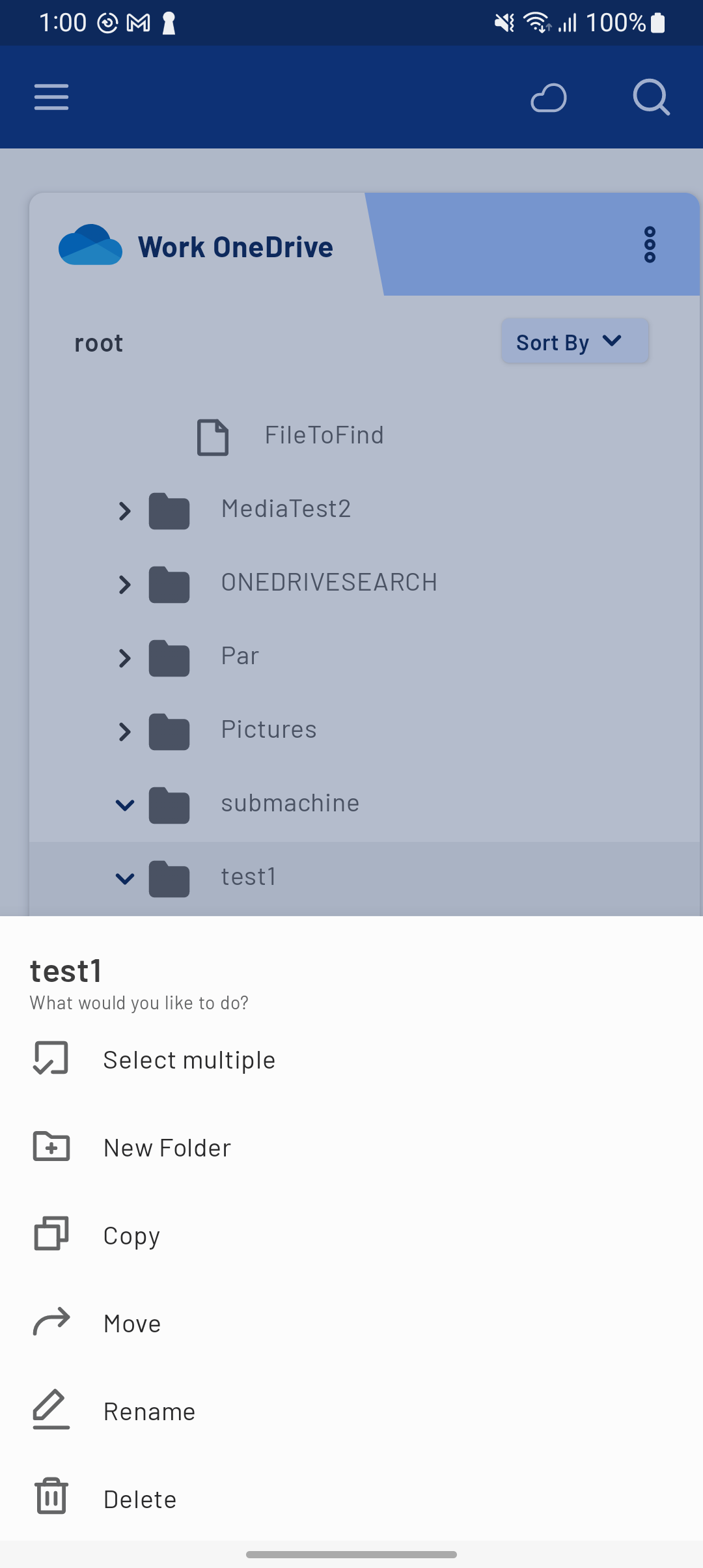
Select multiple selected
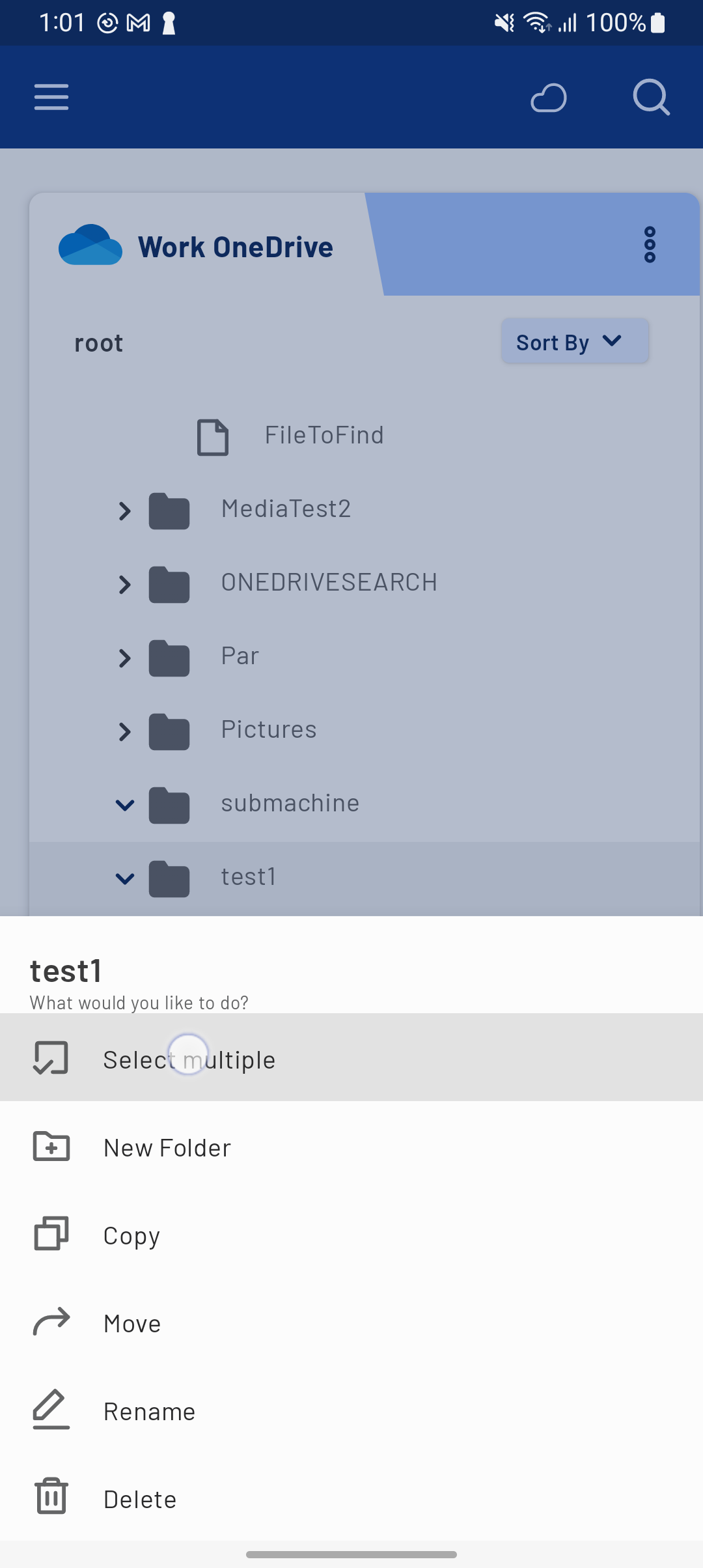
Now when you click on a file or folder it will be selected if it wasn’t before and vice versa if it was.
Multiple selection mode
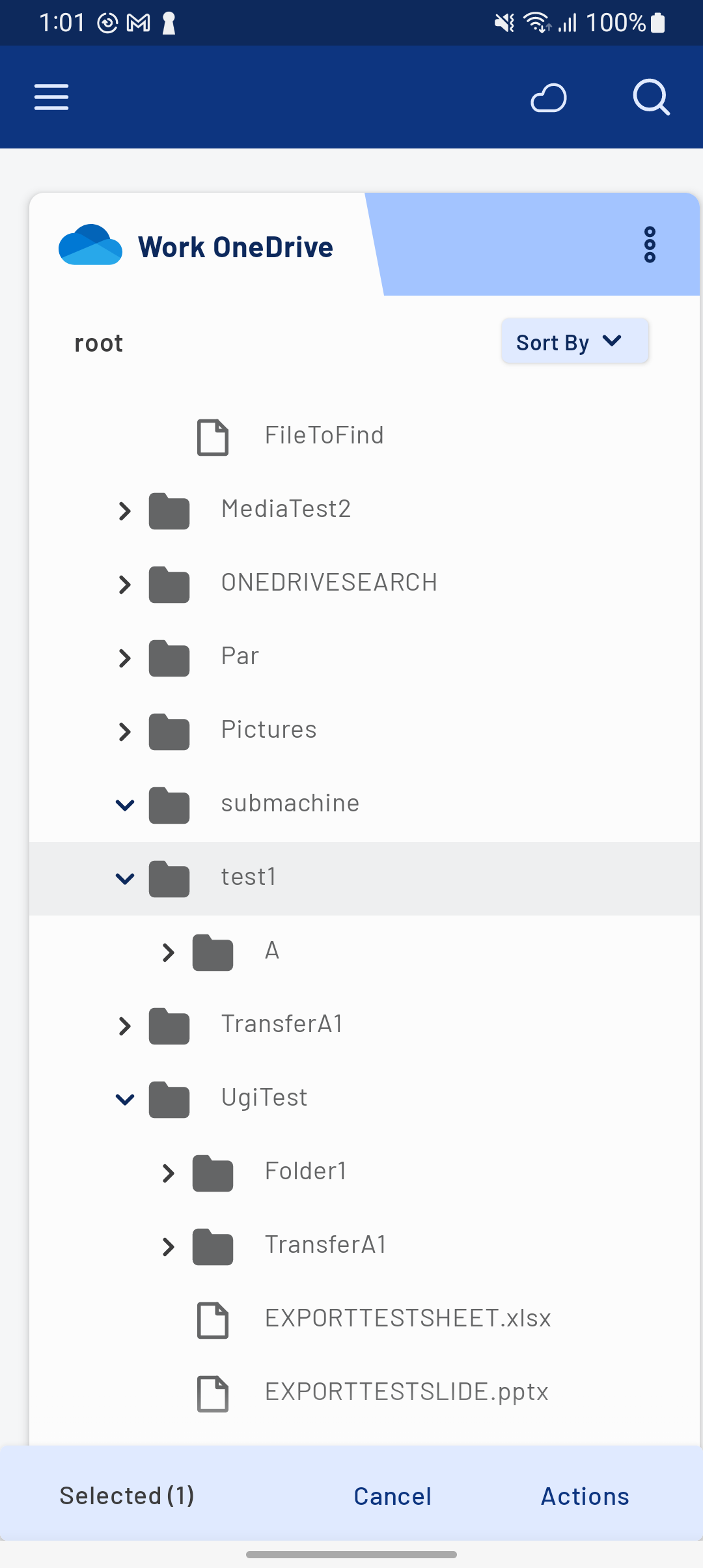
Multiple selected
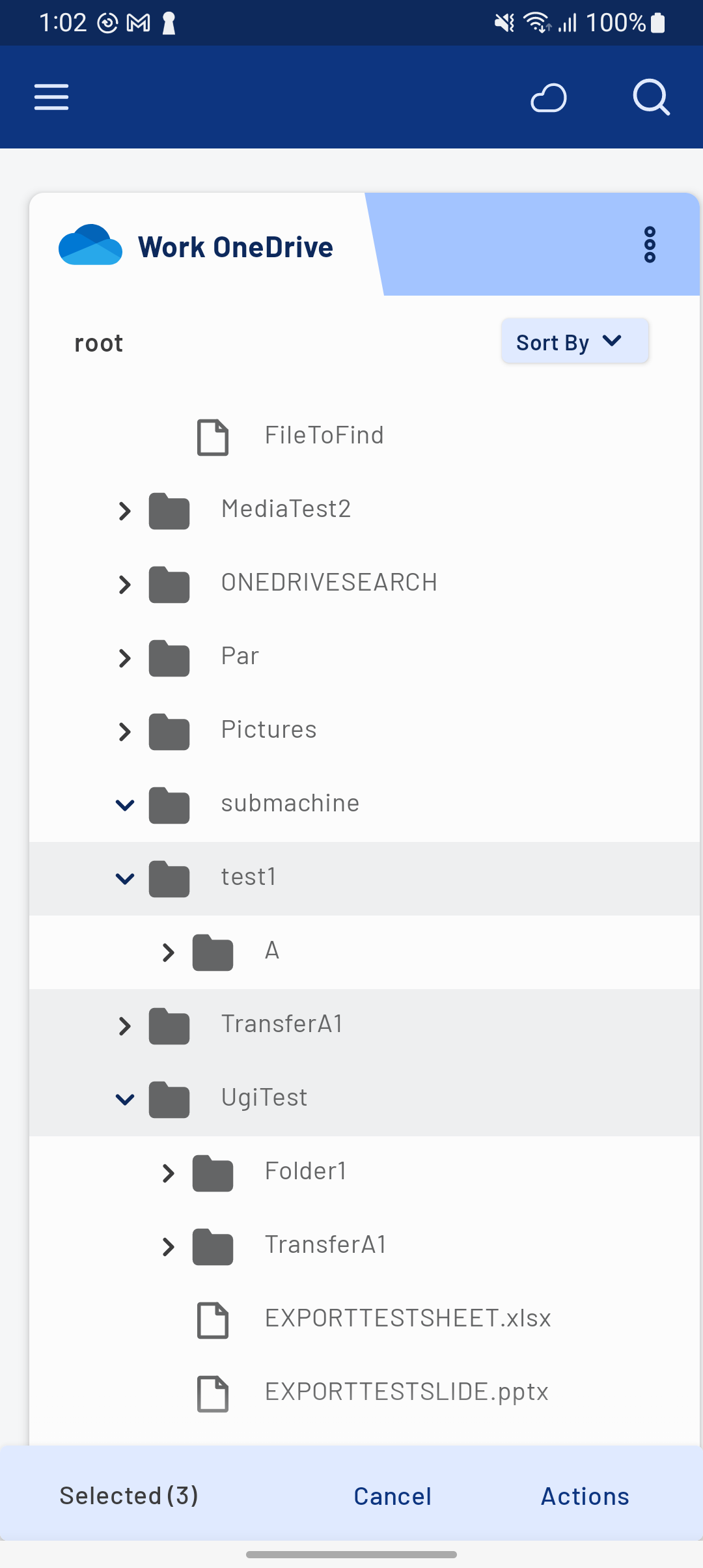
Selecting files on desktop
Selecting files on desktop is straightforward. To select one file simply click on it, to select multiple files hold ctrl (or cmd on Mac) and click on additional files
Multiple files selected
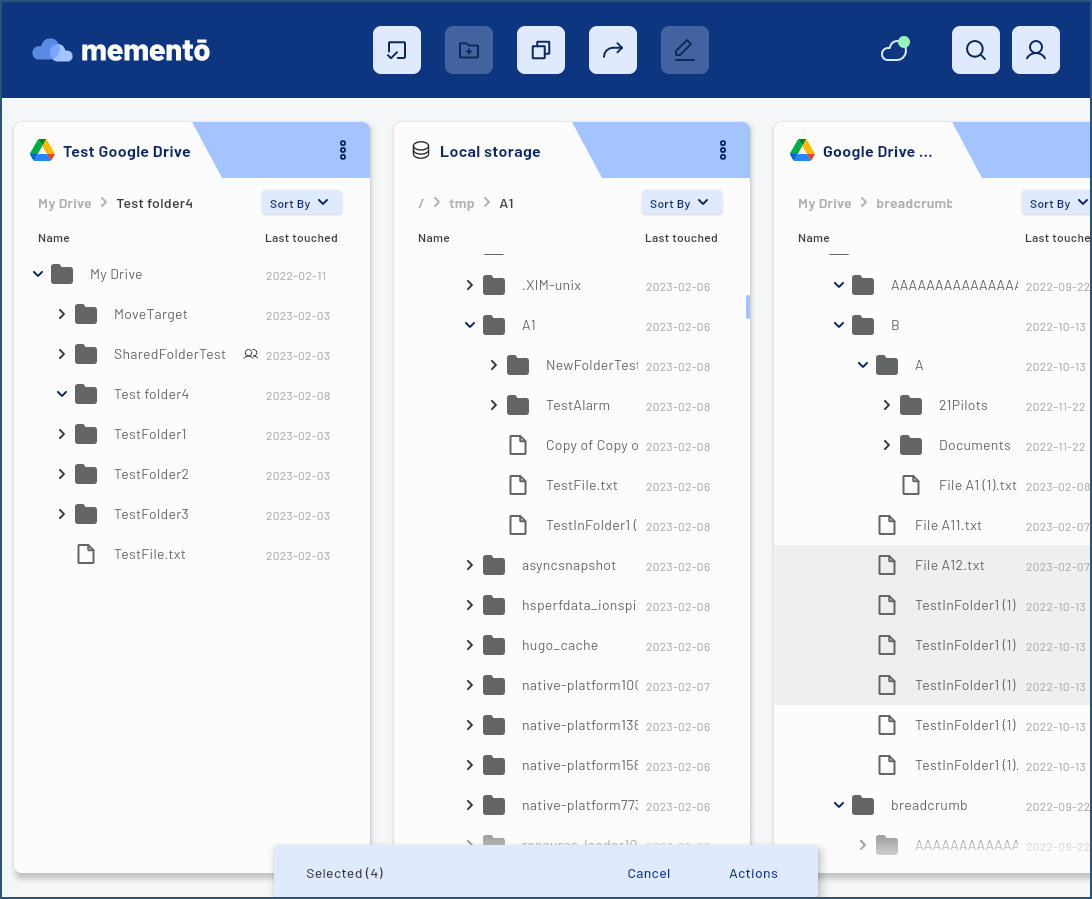
Moving files and folders using drag and drop
On mobile devices currently you can only drag and drop single file item (file or folder), while on desktop/laptop devices you can drag and drop multiple files.
To start drag on mobile you need to drag file in a horizontal direction, otherwise the list will scroll. (We’ll improve this) On desktop it doesn’t matter.
Drag an item on mobile
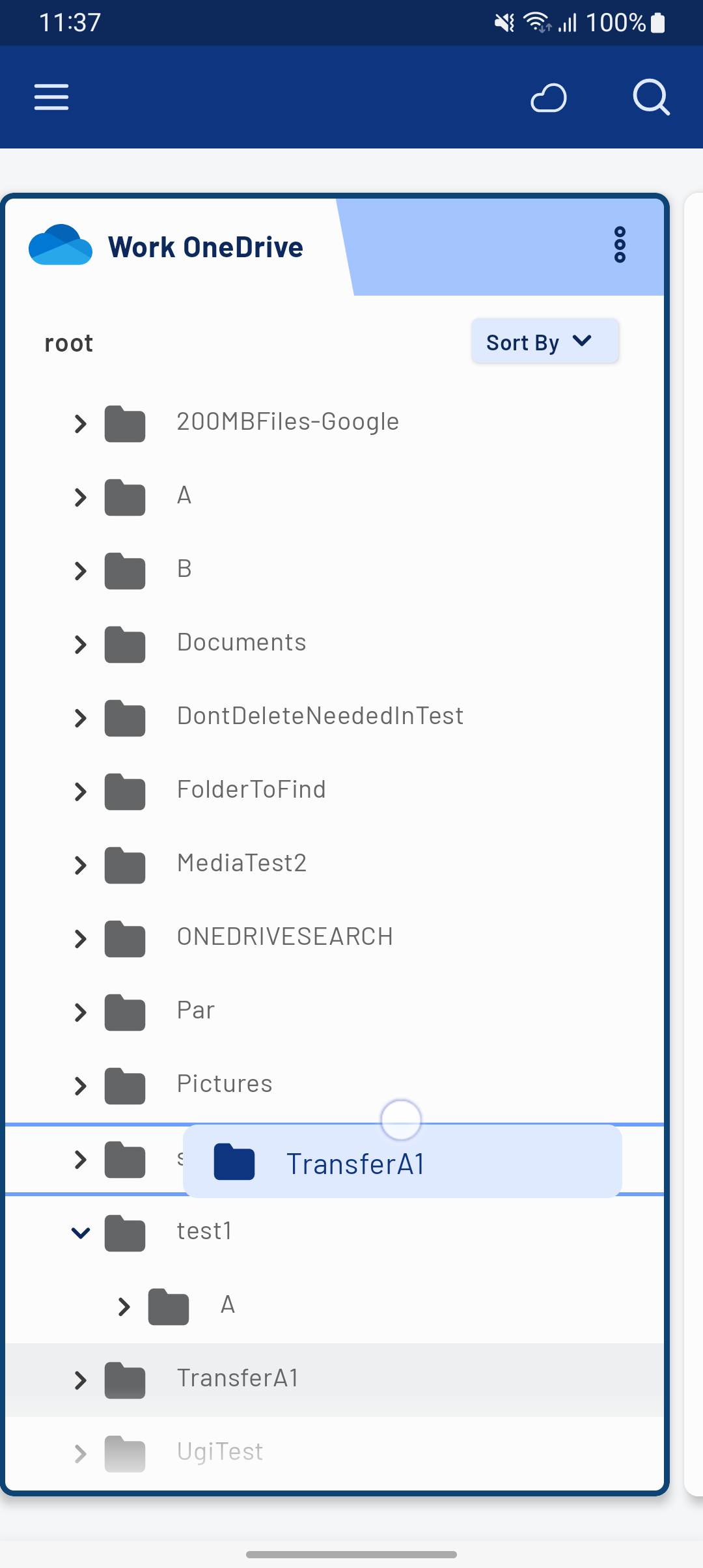
Dragging multiple items on desktop
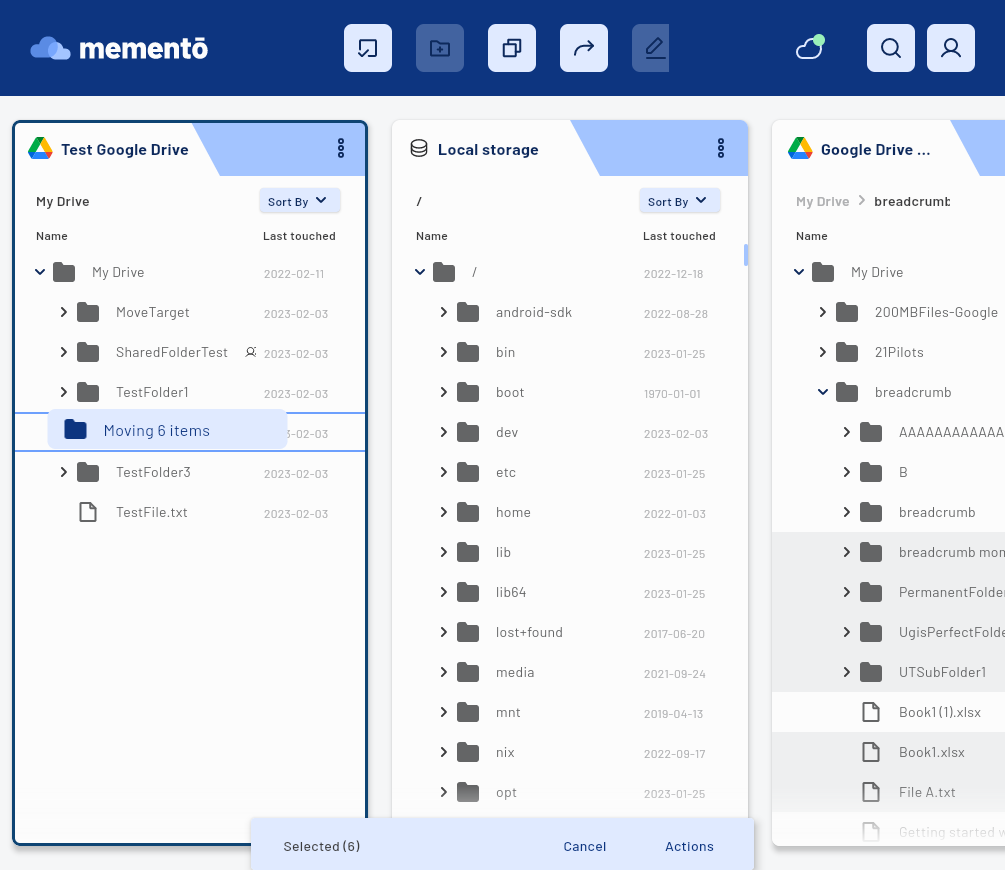
Moving and copying files and folders using action menu
Opening action menu
To bring up action menu long click on mobile devices or right click on desktop and laptop devices. When you are in multiple file select mode you can also click on the “Actions” label in the bottom state menu
Desktop action menu bottom status bar
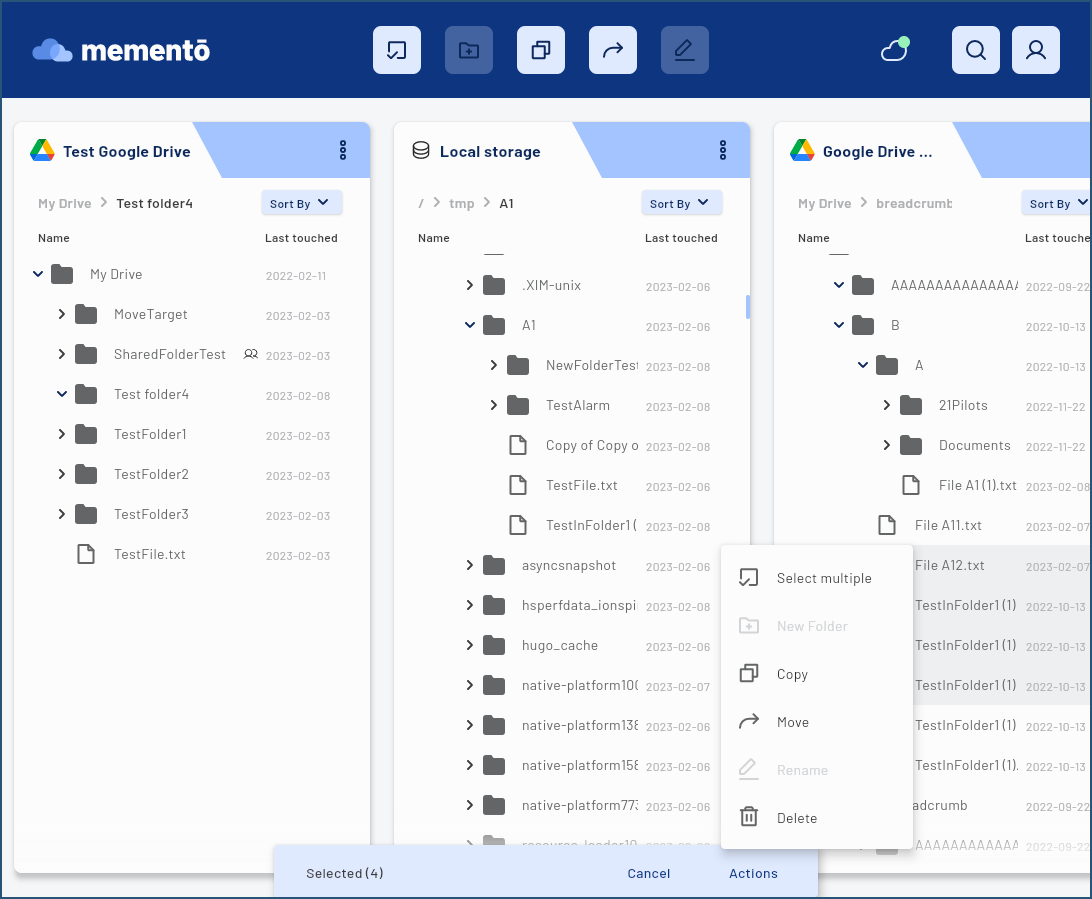
Desktop action menu right click
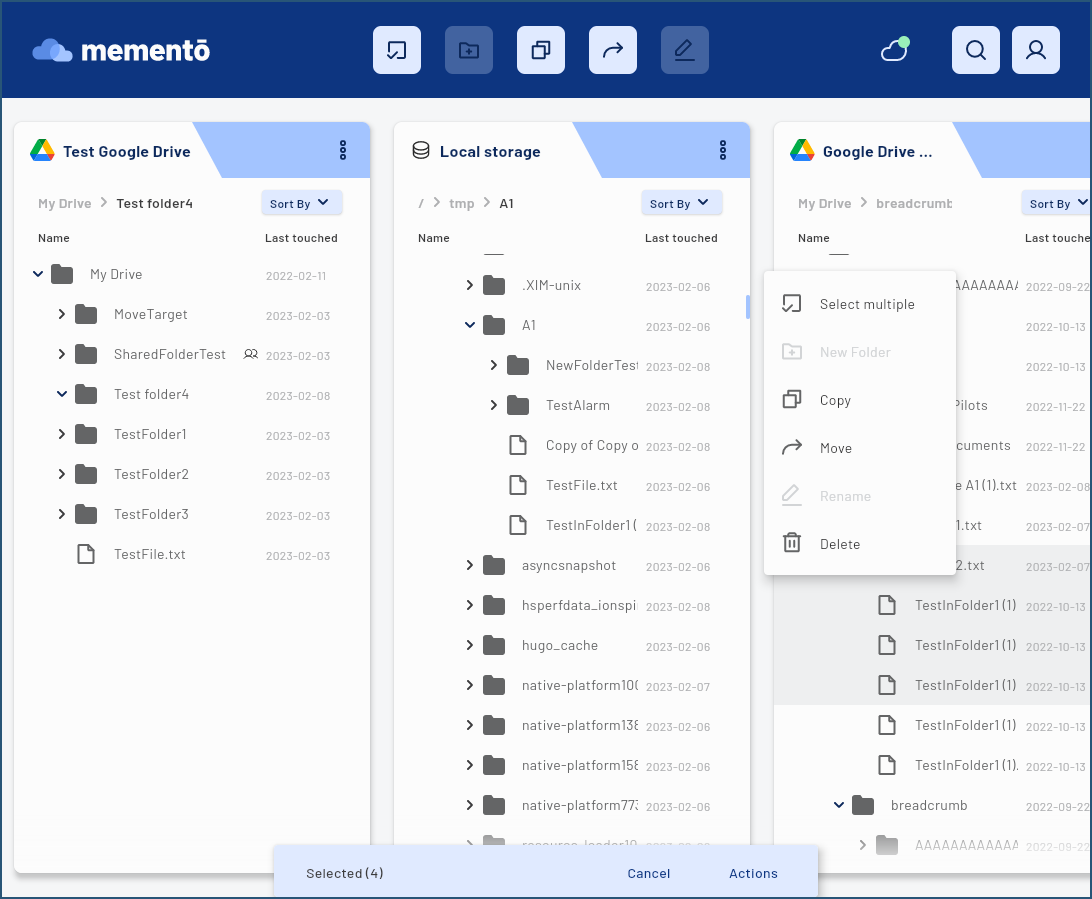
Android single item long click
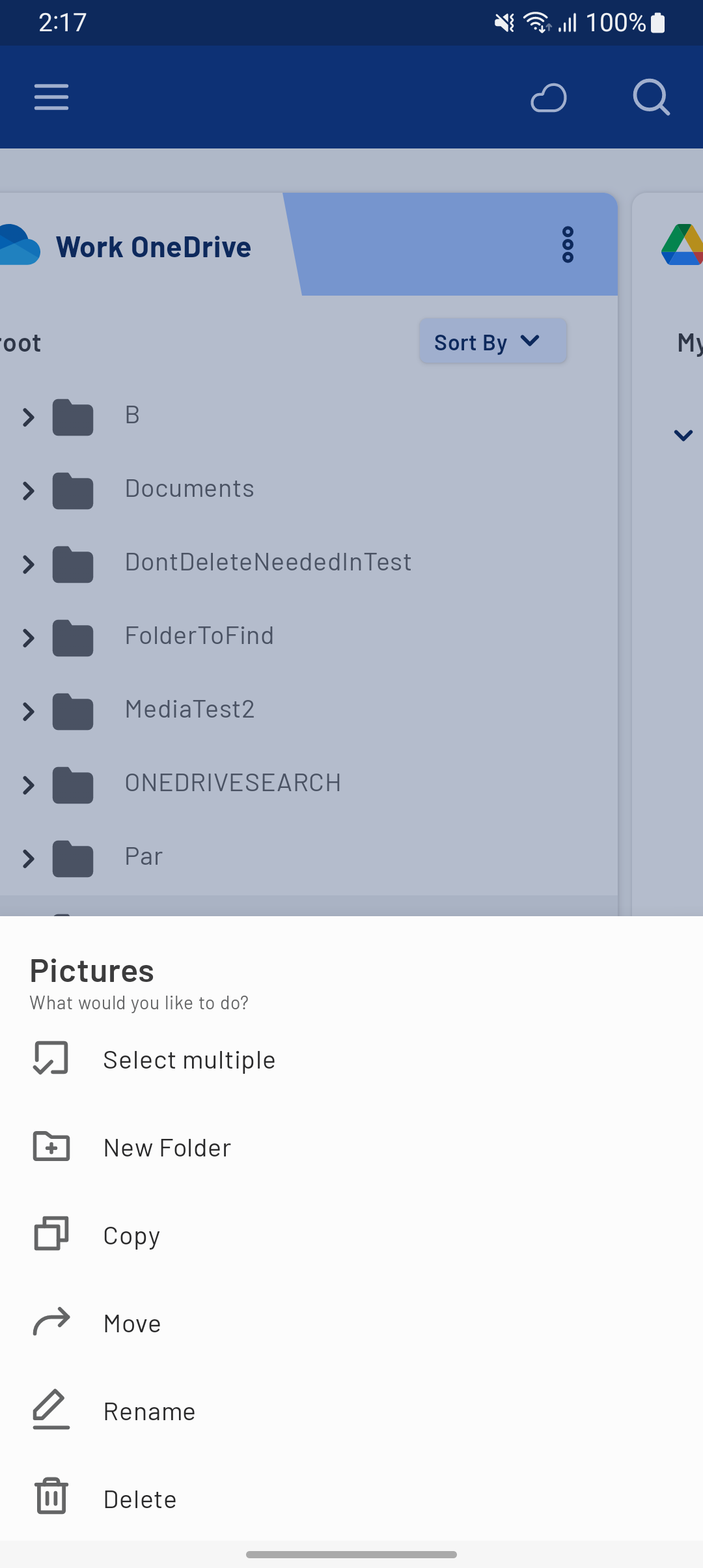
Android multiple items bottom click
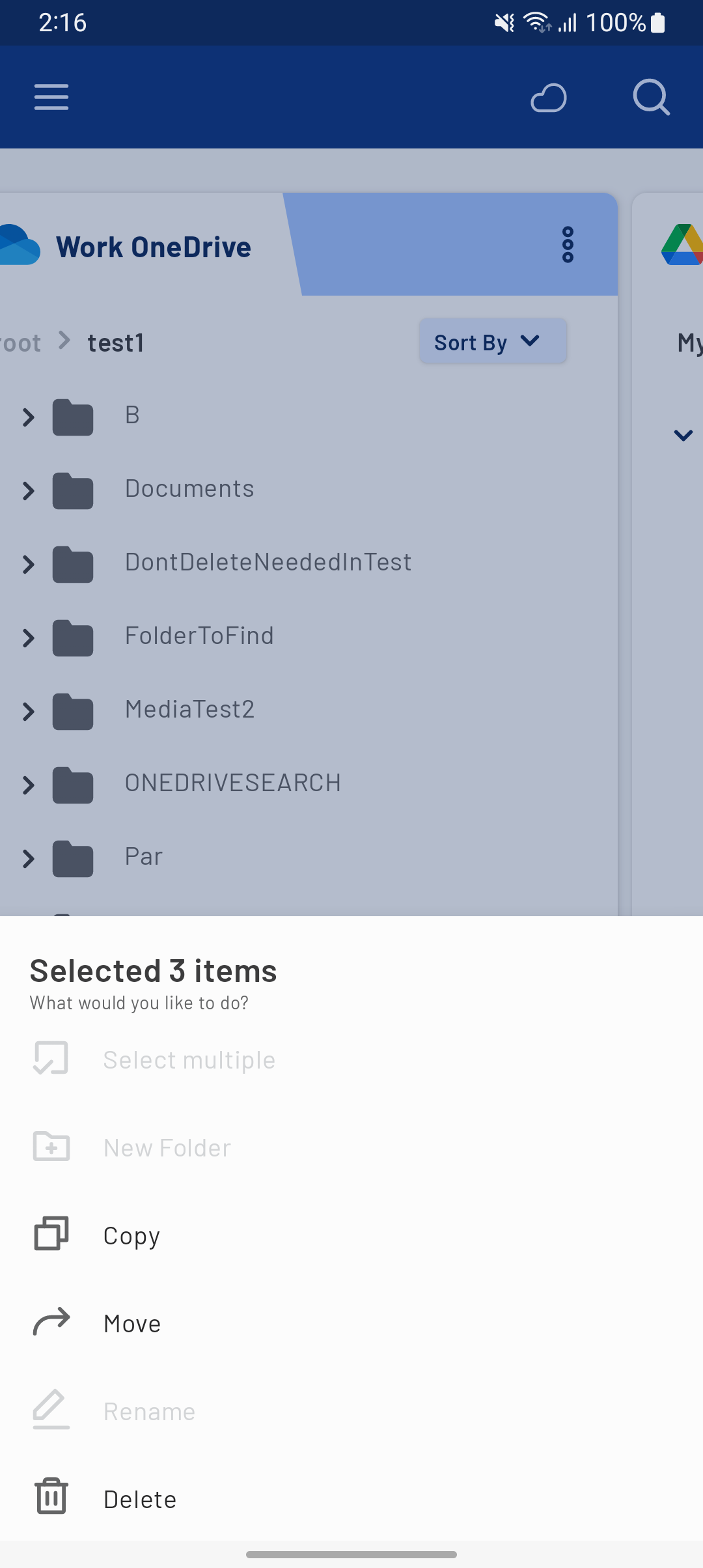
Using copy or move file items dialog
Then you can decide to copy or move files by clicking on “Copy” of “Move” entries in the action menu. An dialog asking for destination will be shown, you can change the target storage (Google Drive, OneDrive, local …) by using the blue dropdown.
Android single item long click
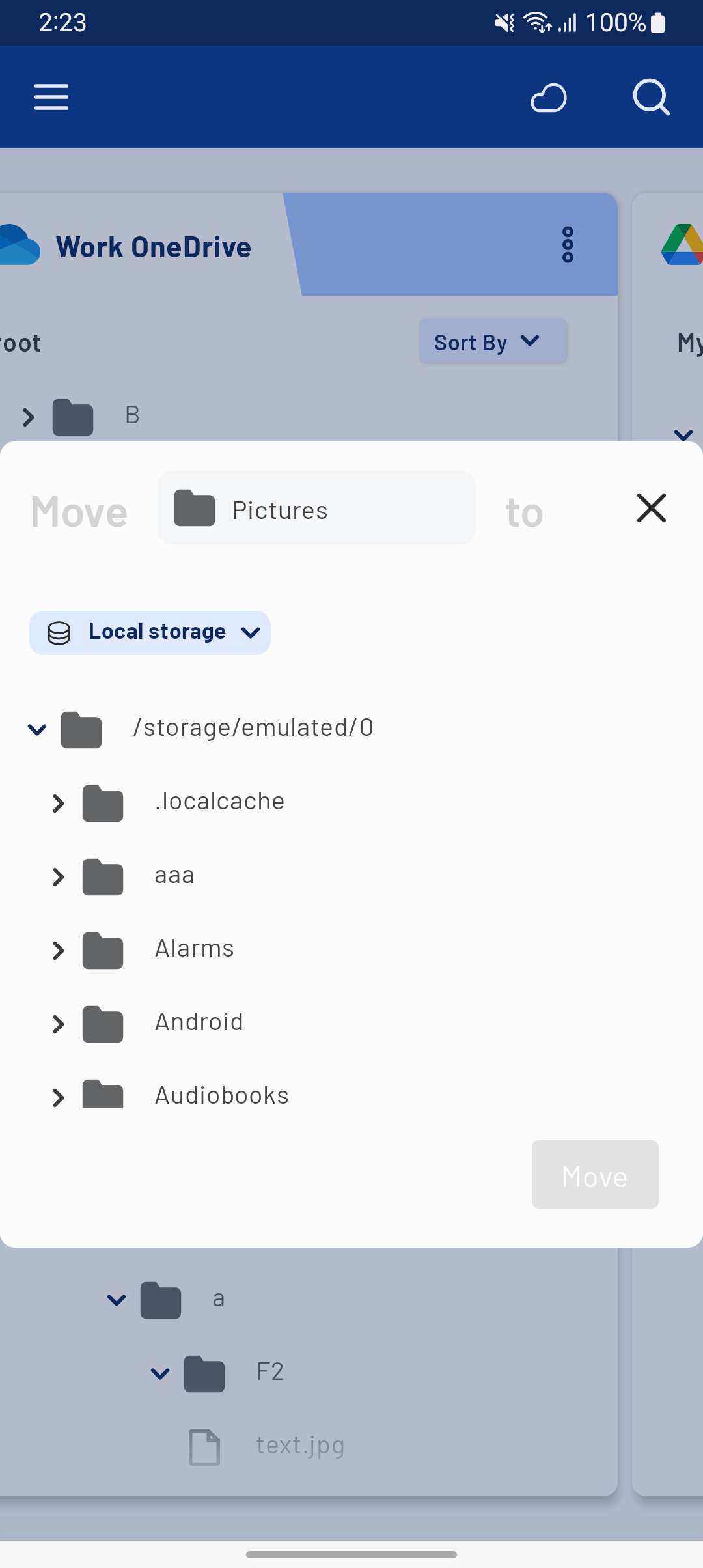
Android multiple items bottom click
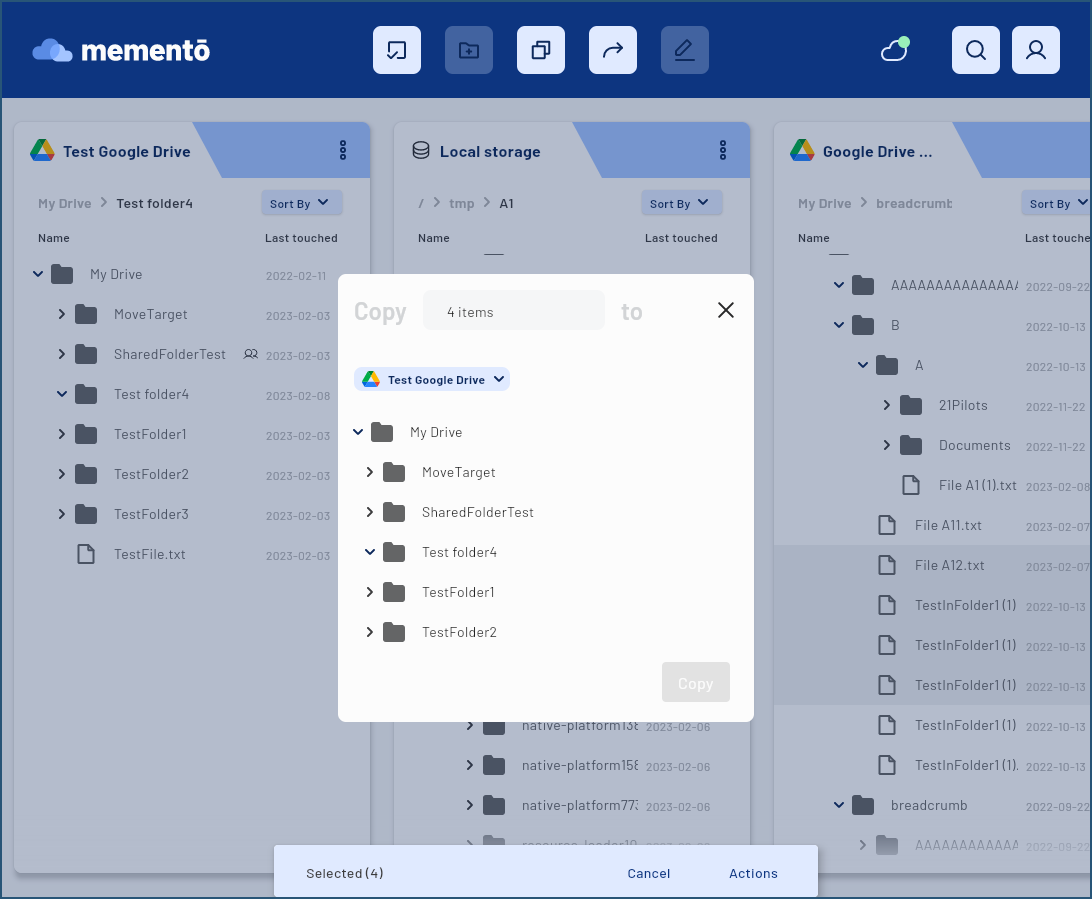
Once you click on “Move” or “Copy” button the operation will be started.
Move (or copy) operation started on small screens
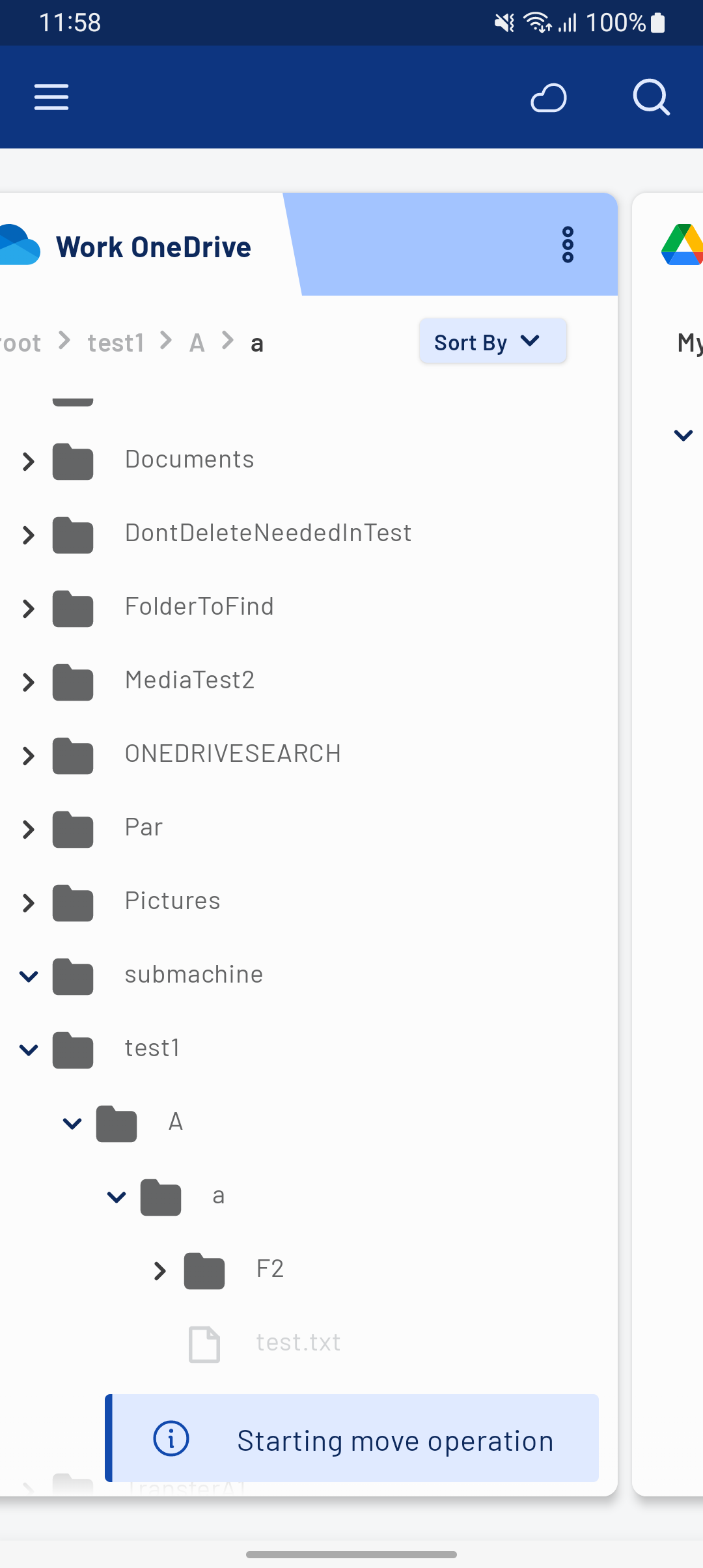
Move (or copy) operation started on large screens