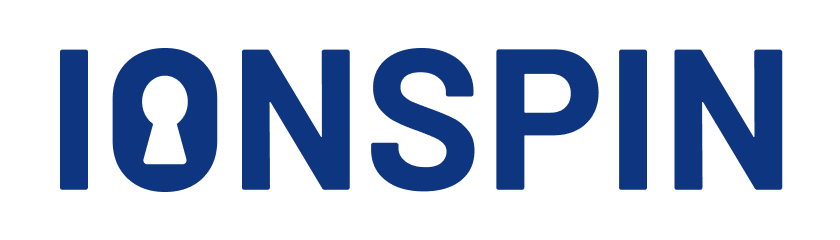Adding OneDrive
After you have done steps described in adding storage guide and selected OneDrive, you will be offered options described below.
Keep in mind that this is the standard OneDrive OAuth flow and even if you are asked to provide OneDrive credentials (i.e. username and password), you are sending them directly to Microsoft and never to us.
On Android device
In case you have an Android device AND you have OneDrive application installed on it, you will be offered a choice of using the OneDrive through Android Account Manager as the source of authorization OR to use the standard browser-based OAuth flow that is the same for Android and desktop computers. If you opt for the first authorization flow, note that you can only use those accounts that you are already logged into with the OneDrive application.
Android authorization selection
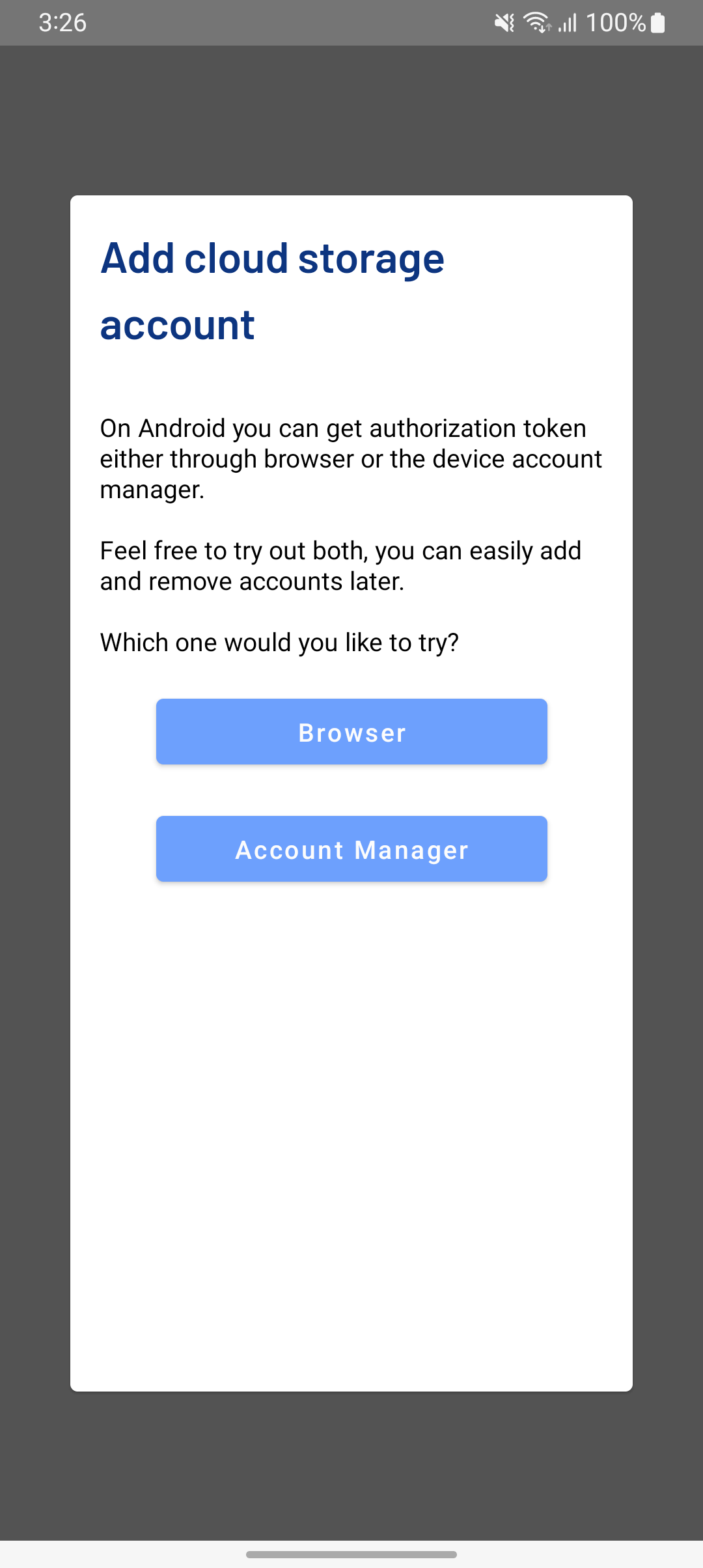
If you choose Account Manager
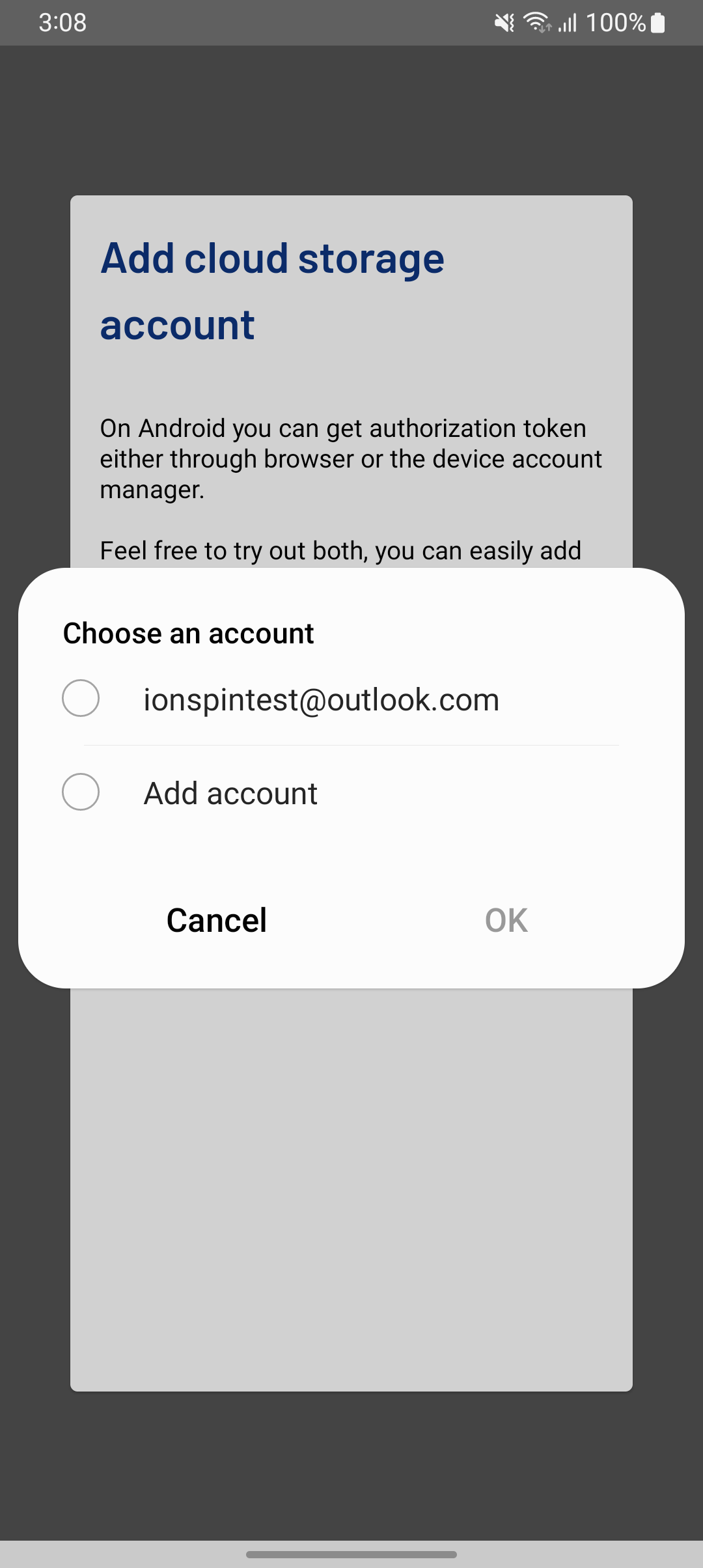
On a desktop/laptop computer
Once you have selected OneDrive as an option, you will be taken to the Microsoft login page via your web browser. There, you will go through the standard Microsoft OAuth procedure to grant mementō access to your OneDrive. You might be required to log in with Microsoft Drive account you wish to use with mementō.
It will look like this:
If you are already logged in with an account you want to use
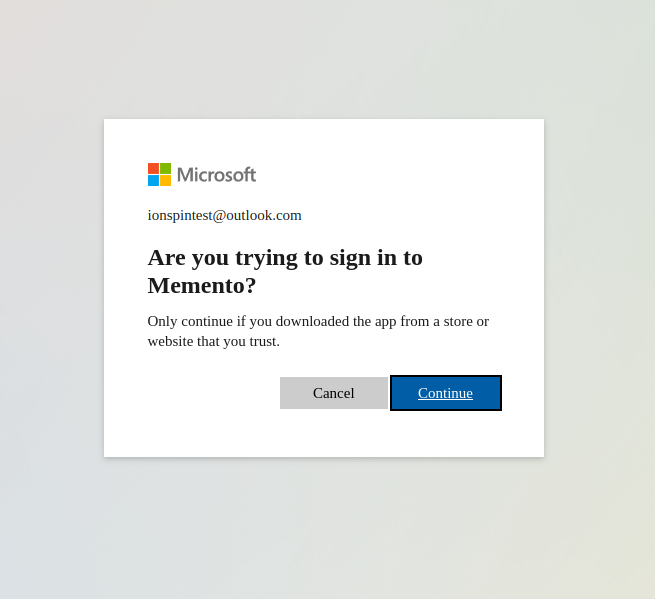
If you are not logged in
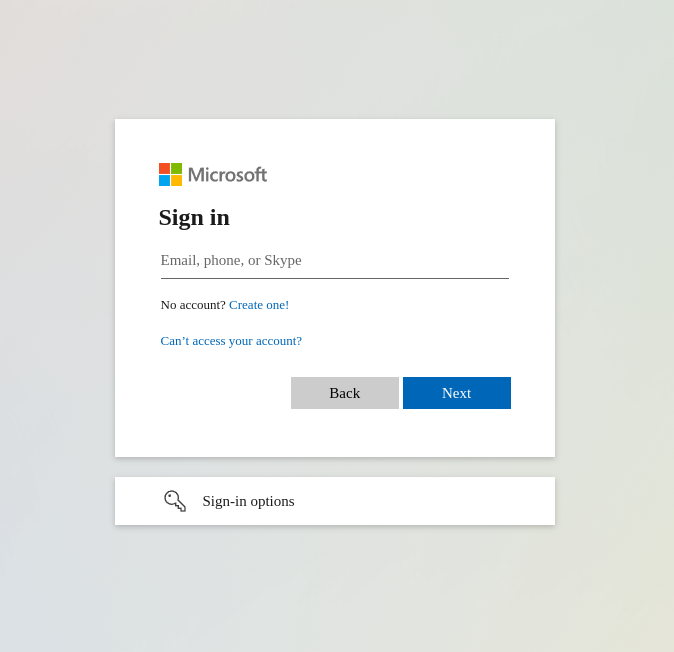
Confirmation
Once you have selected your account (and potentially logged in), you are presented with a page asking you to confirm that you are granting mementō access to your OneDrive account.
OneDrive confirmation
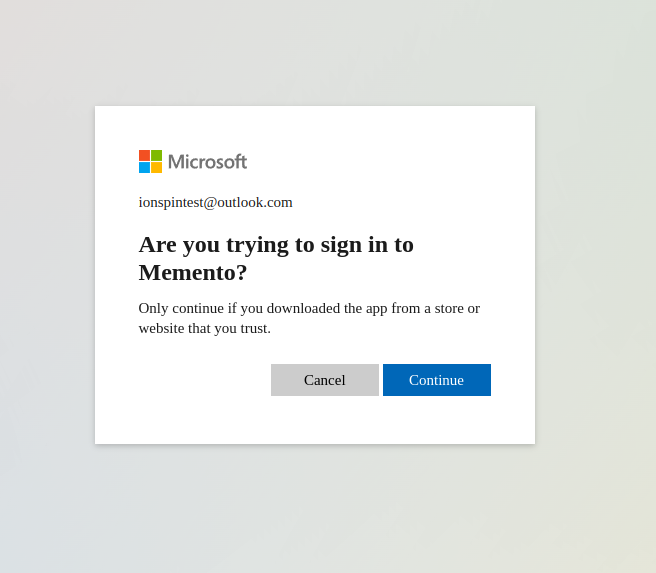
Once you have granted the permission, you will be either automatically redirected back to mementō, or informed that you can close the current web browser tab and go back to mementō.