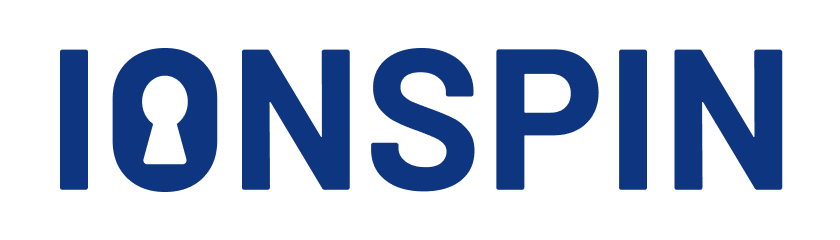You can use mementō on all your devices. Since mementō is a passwordless app, you need to use a device that already has mementō set up to register a new device.
Adding new device
Step 1
On a device that already has mementō set up, click on menu icon.
On small screens
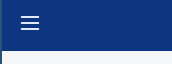
On large screens
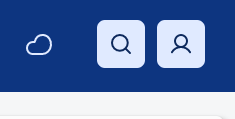
Then select “Sync another device” option.
On small screens
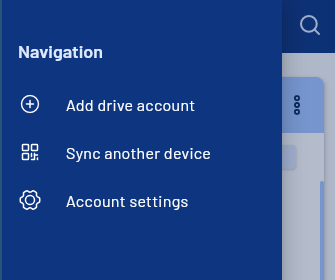
On large screens
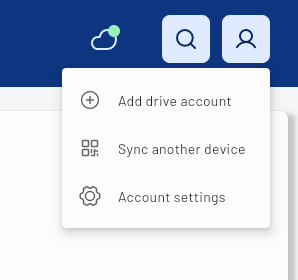
Step 2
Decide if you want to use the QR code, or enter the code manually in case the device you are using doesn’t support camera.
On small screens - QR code
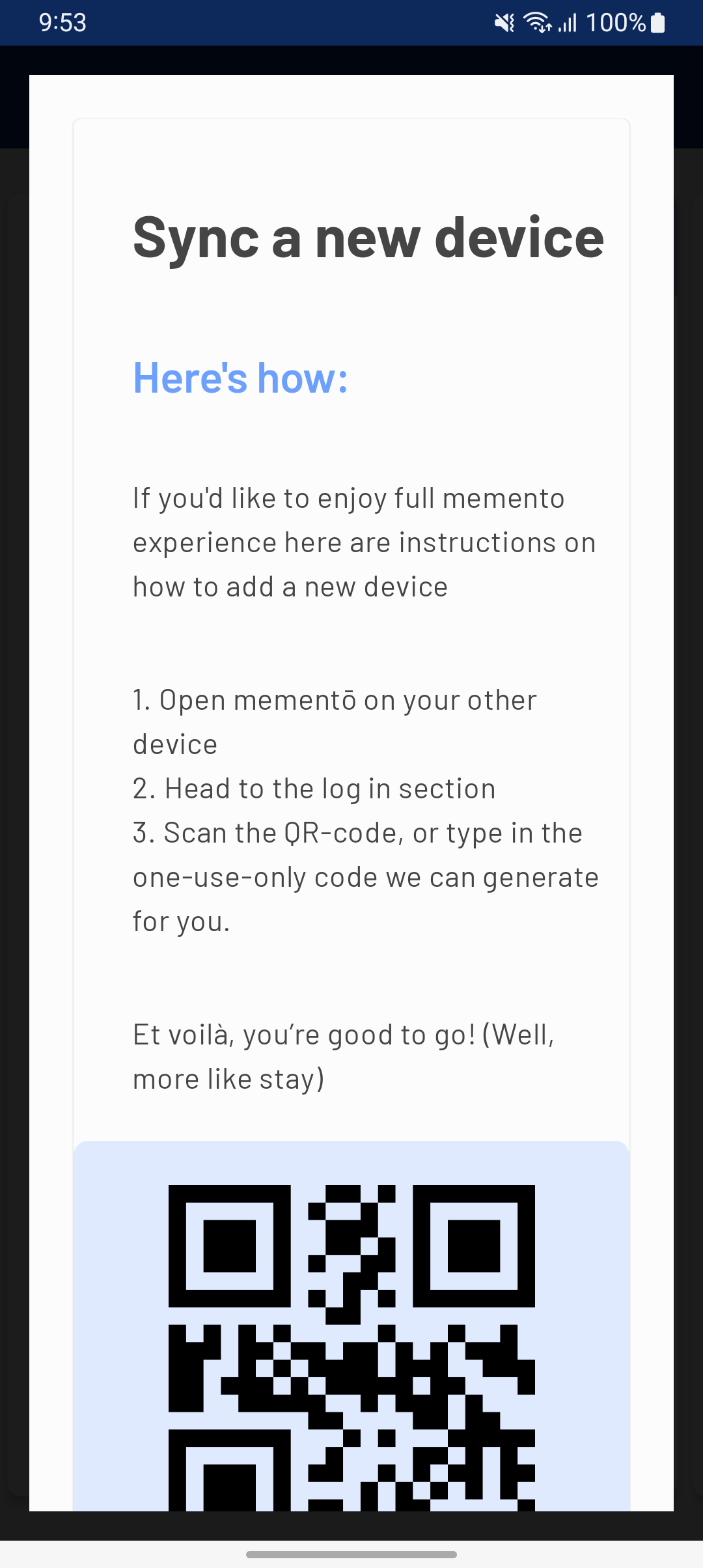
On small screens - Code to enter manually
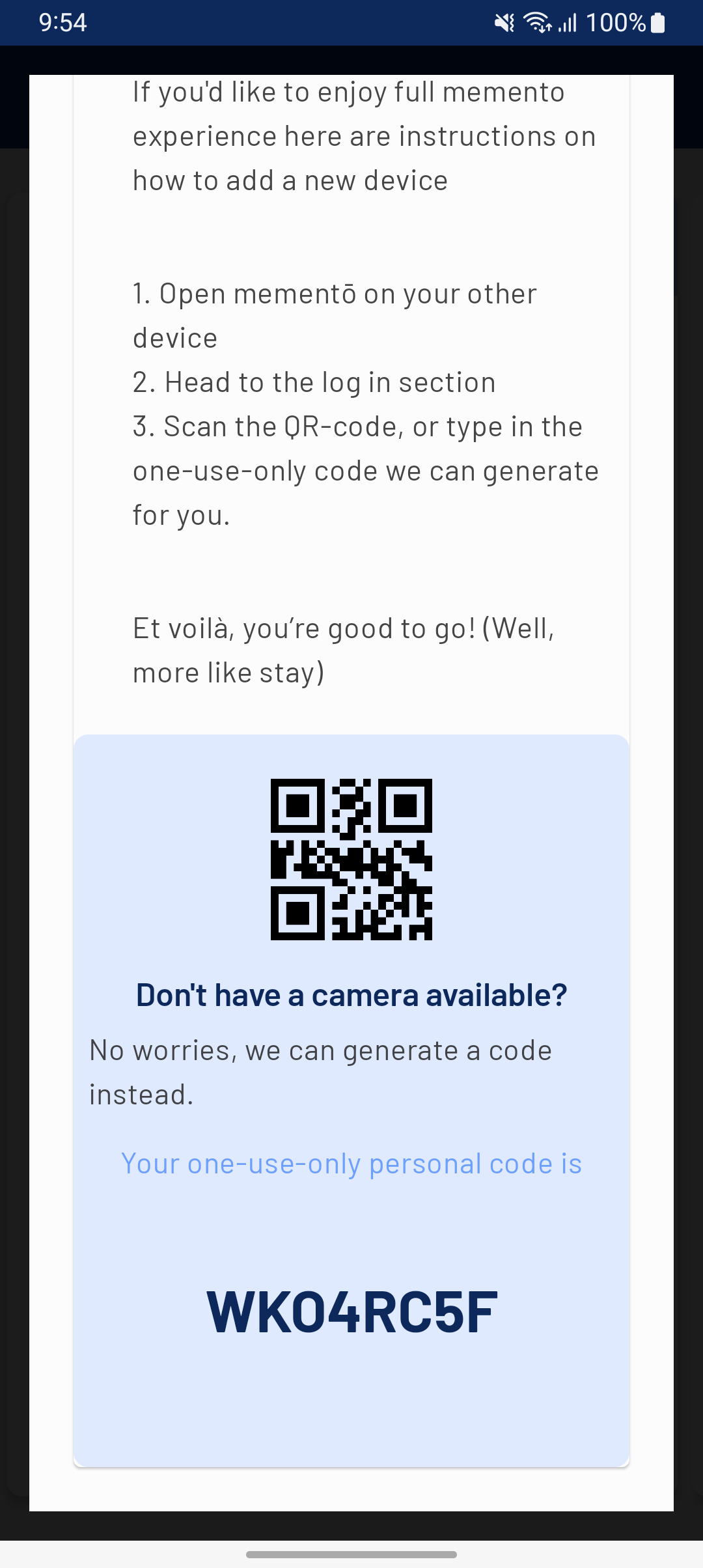
On large screens - QR code
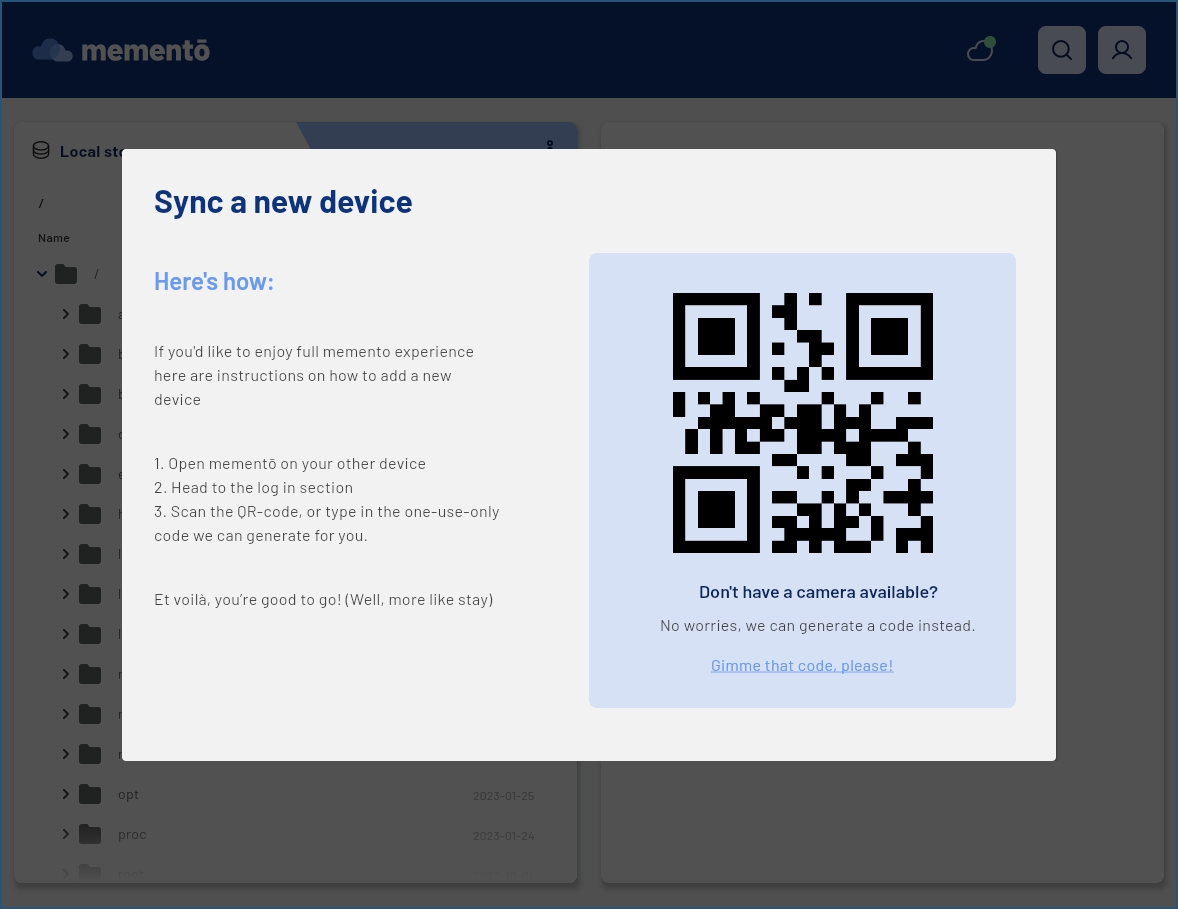
On large screens - Code to enter manually
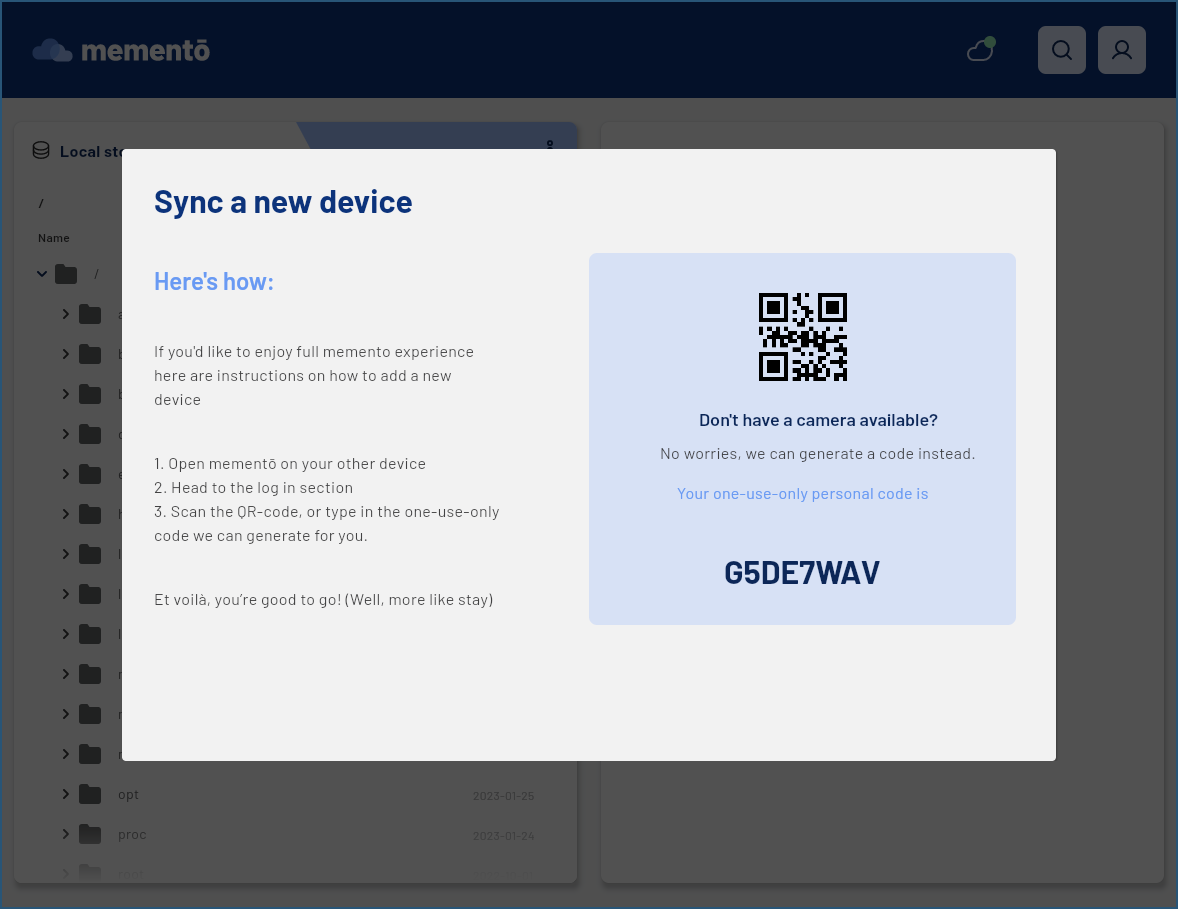
Step 3
Now you can switch to the device you want to set up mementō on. You should be on the initial screen. Choose “Already have an account” option to go to Sync screen.
On small screens
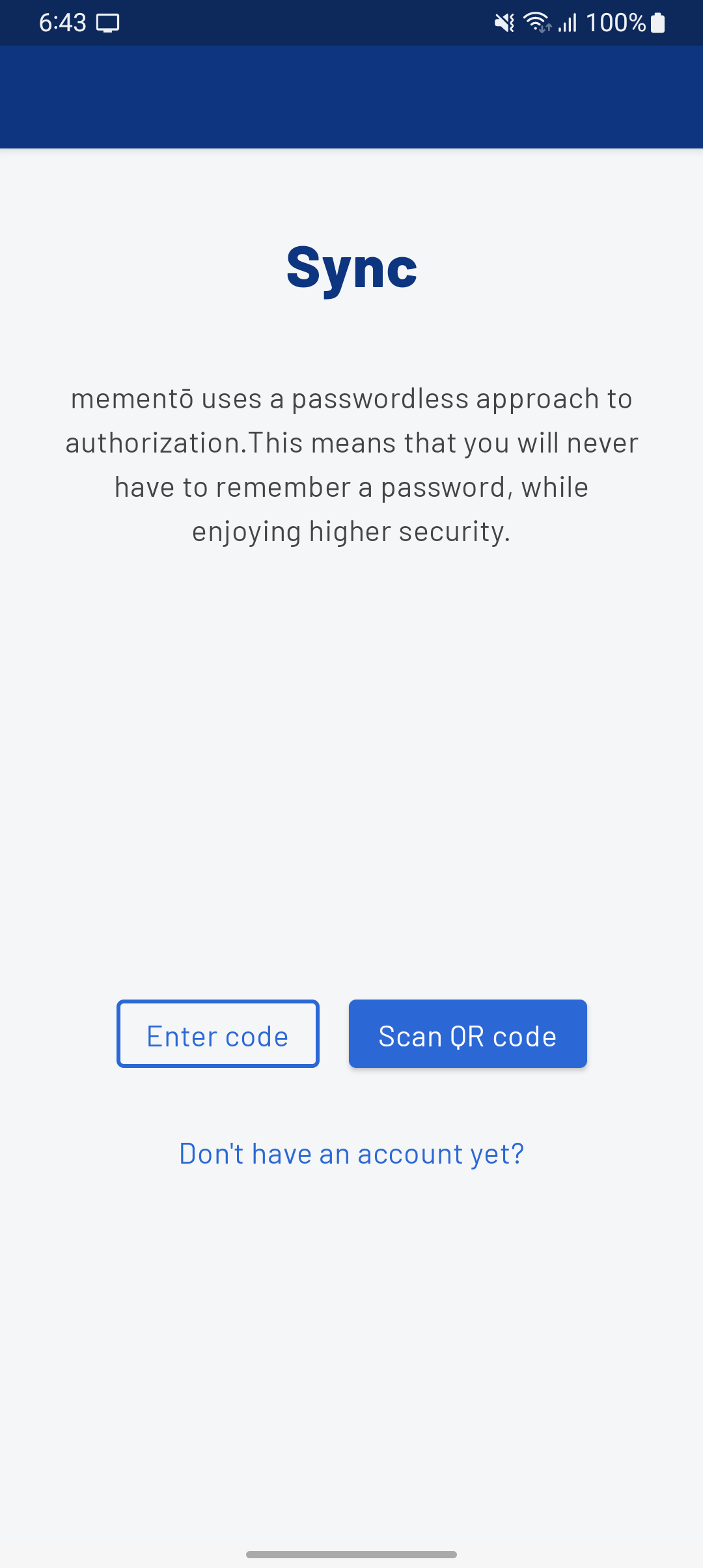
On large screens
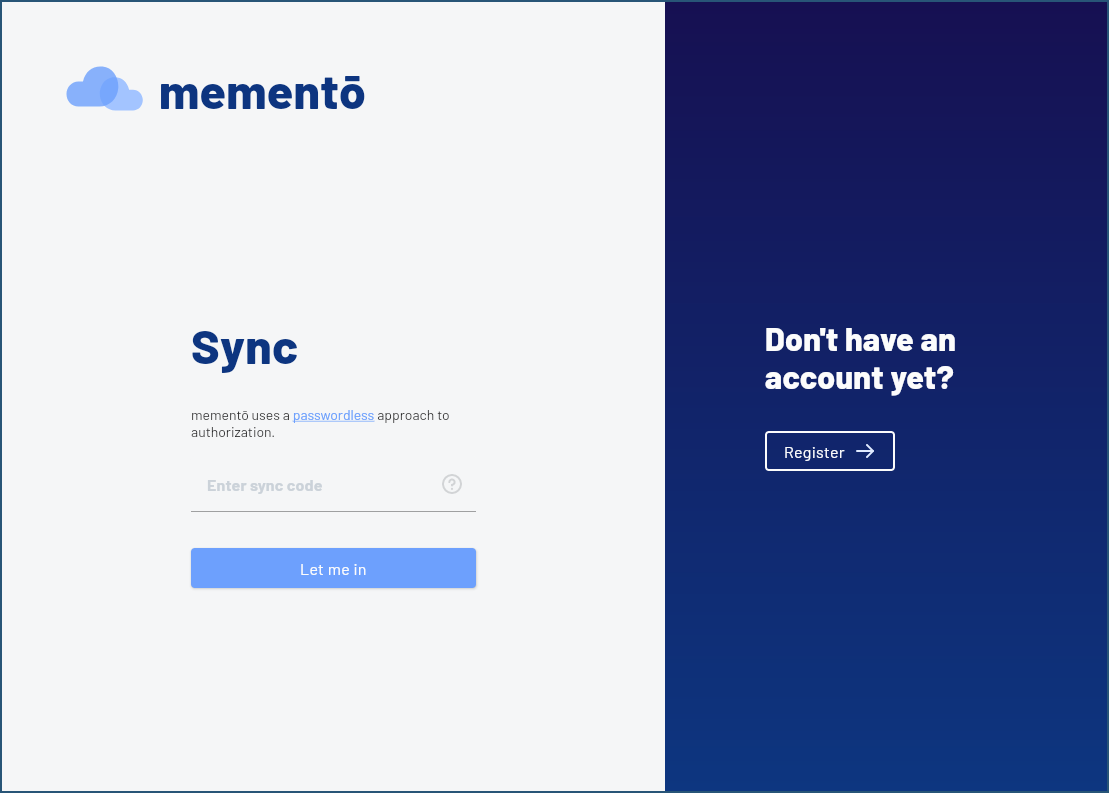
If your device supports it, you can click on “Scan QR code” and scan the QR code shown on the other device. If your device doesn’t support it, you can enter the code manually by clicking on “Enter code manually”.
Once you do that you will be shown the synchronization screen.
On small screens
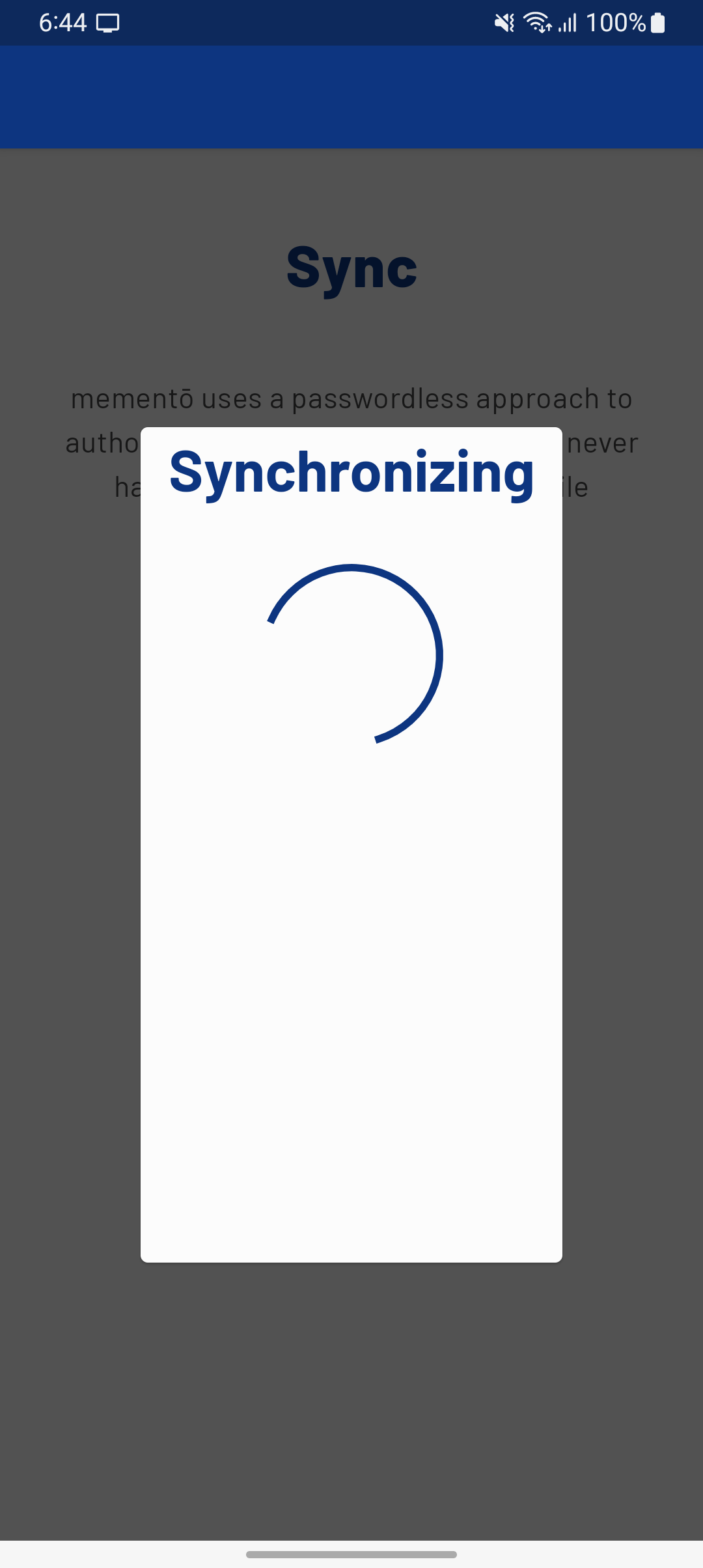
On large screens
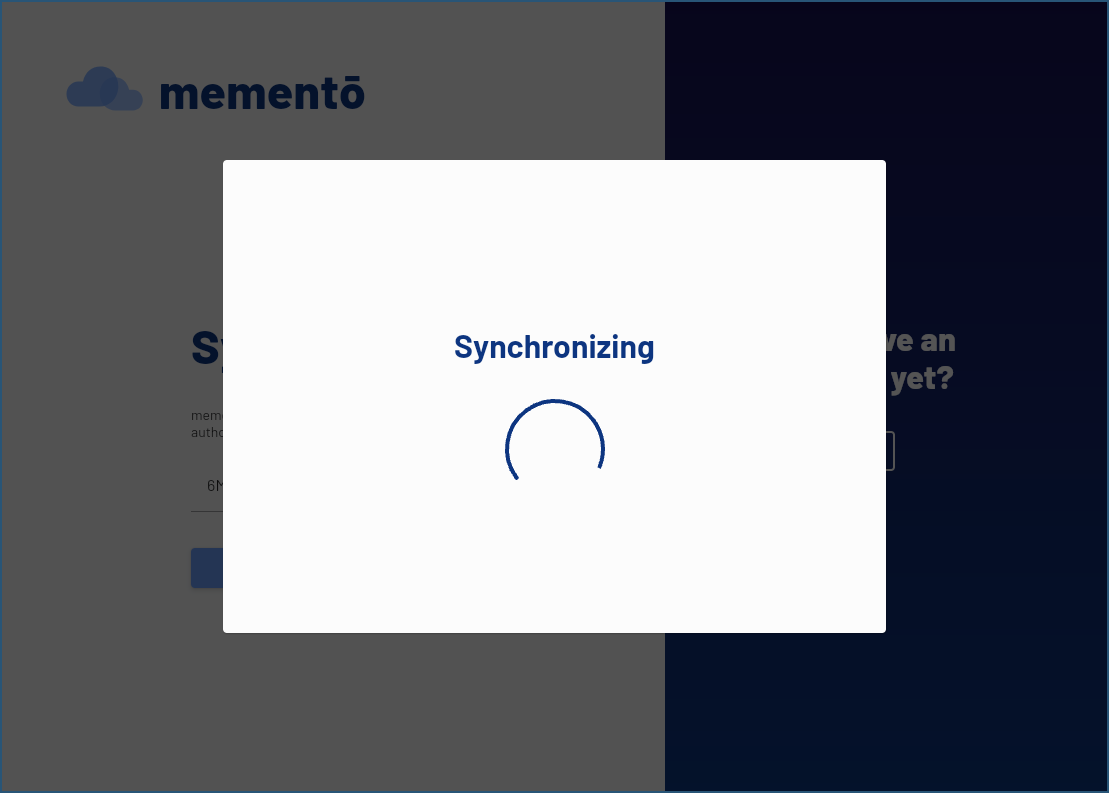
When this screen disappears, mementō is successfully set up and synchronized, and you can proceed with granting permissions for your remote storage accounts.
Step 4
You will be presented with the screen with all your remote storage accounts. You should now grant permissions for the ones you want to use on the newly synchronized device. If you are in a rush and want to add only some accounts, you can just dismiss the rest. They will be accessible through settings menu later, when you need them.
On small screens
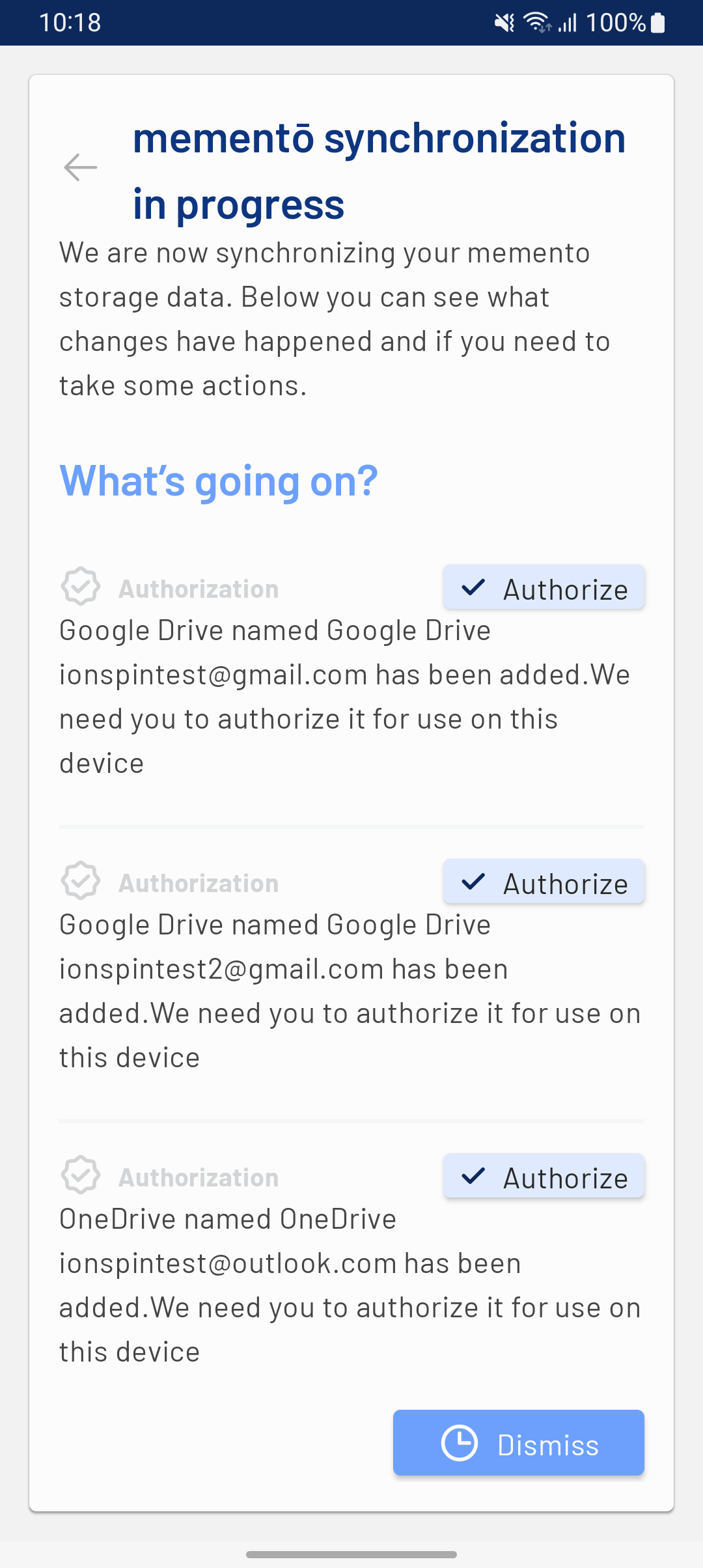
On large screens
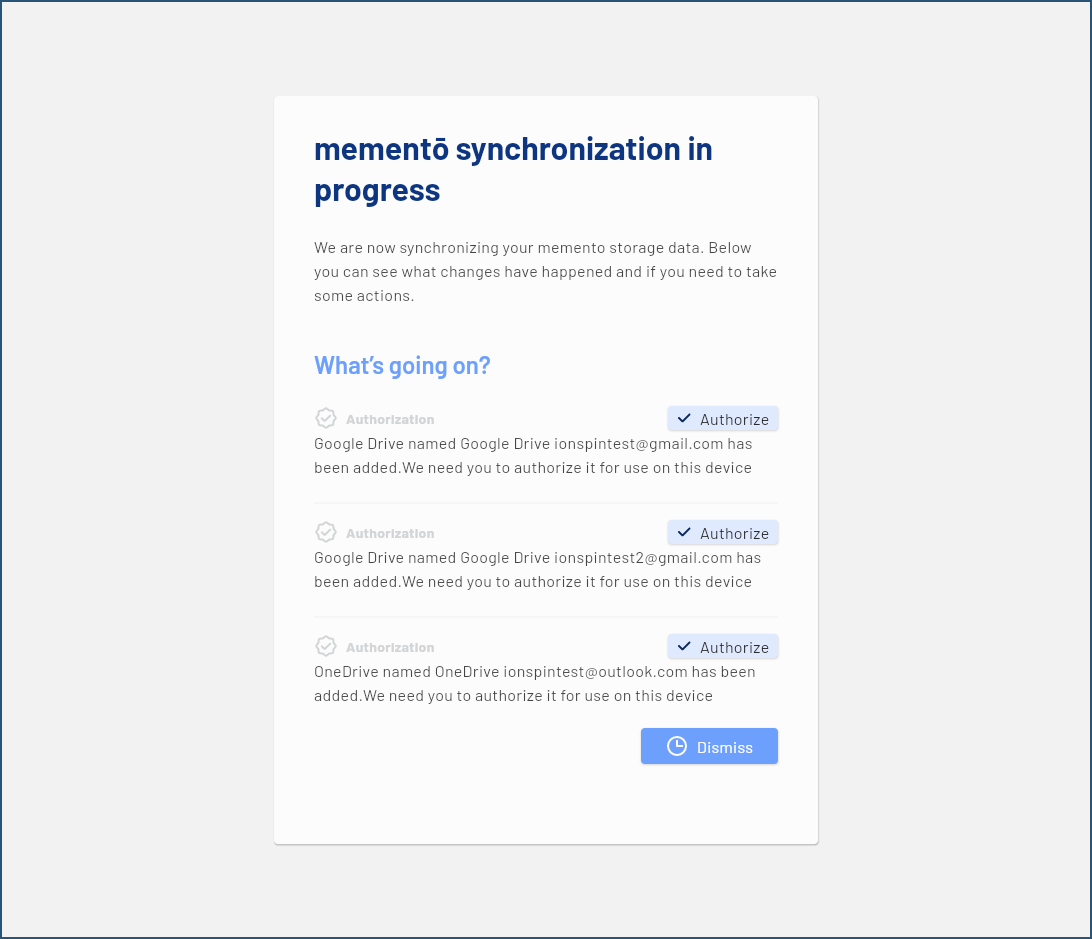
Removing existing devices
To start, click on menu icon (small screen) or account icon (large screen).
On small screens
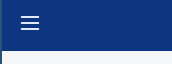
On large screens
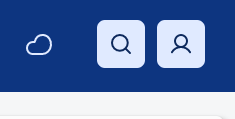
Then select “Account settings” option.
On small screens
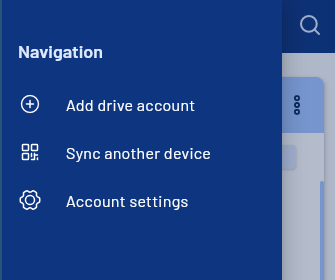
On large screens
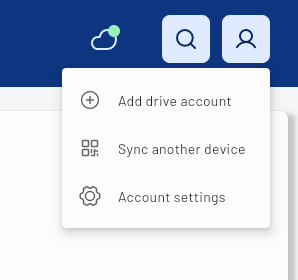
On small screens you need to additionally select “Manage devices”, once the “Settings” screen is shown.
Settings screen
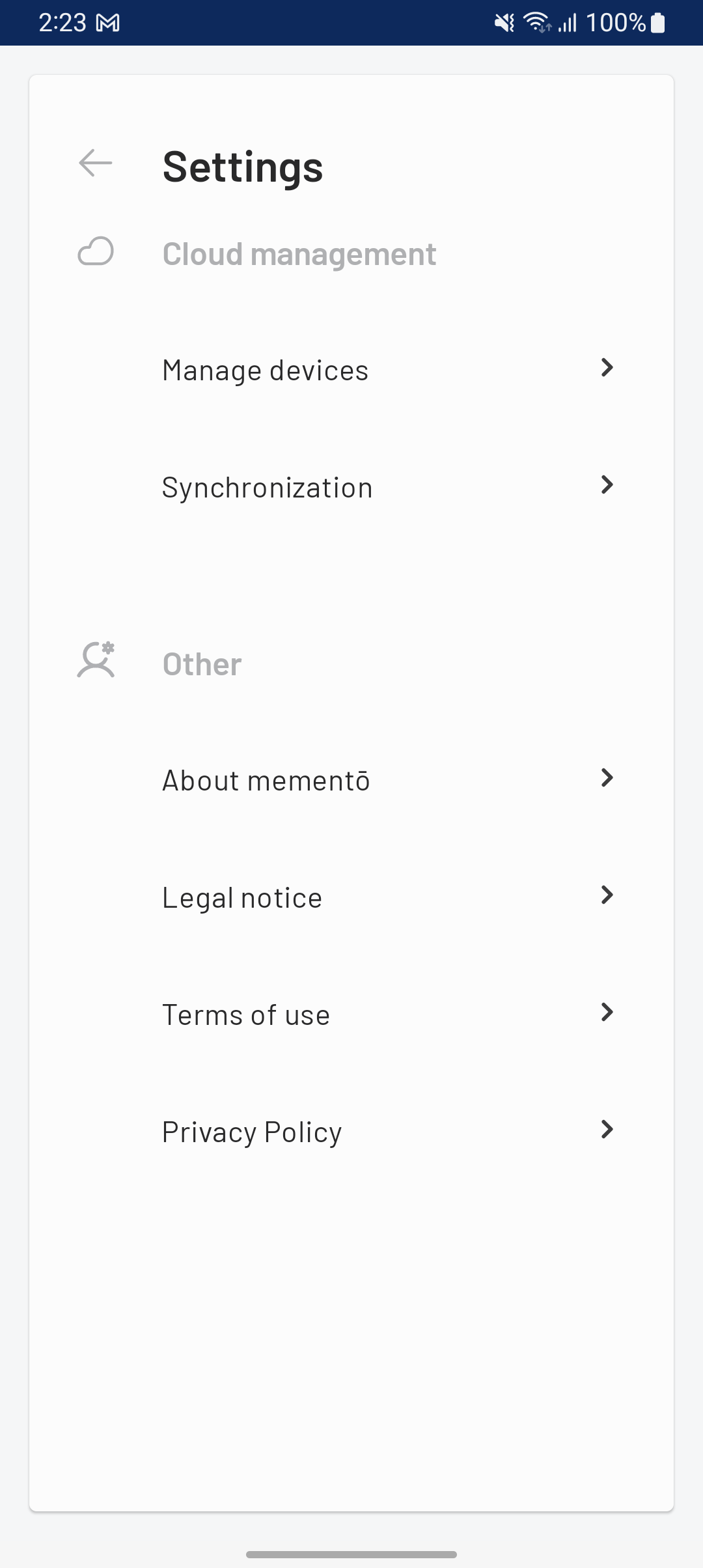
Manage devices screen
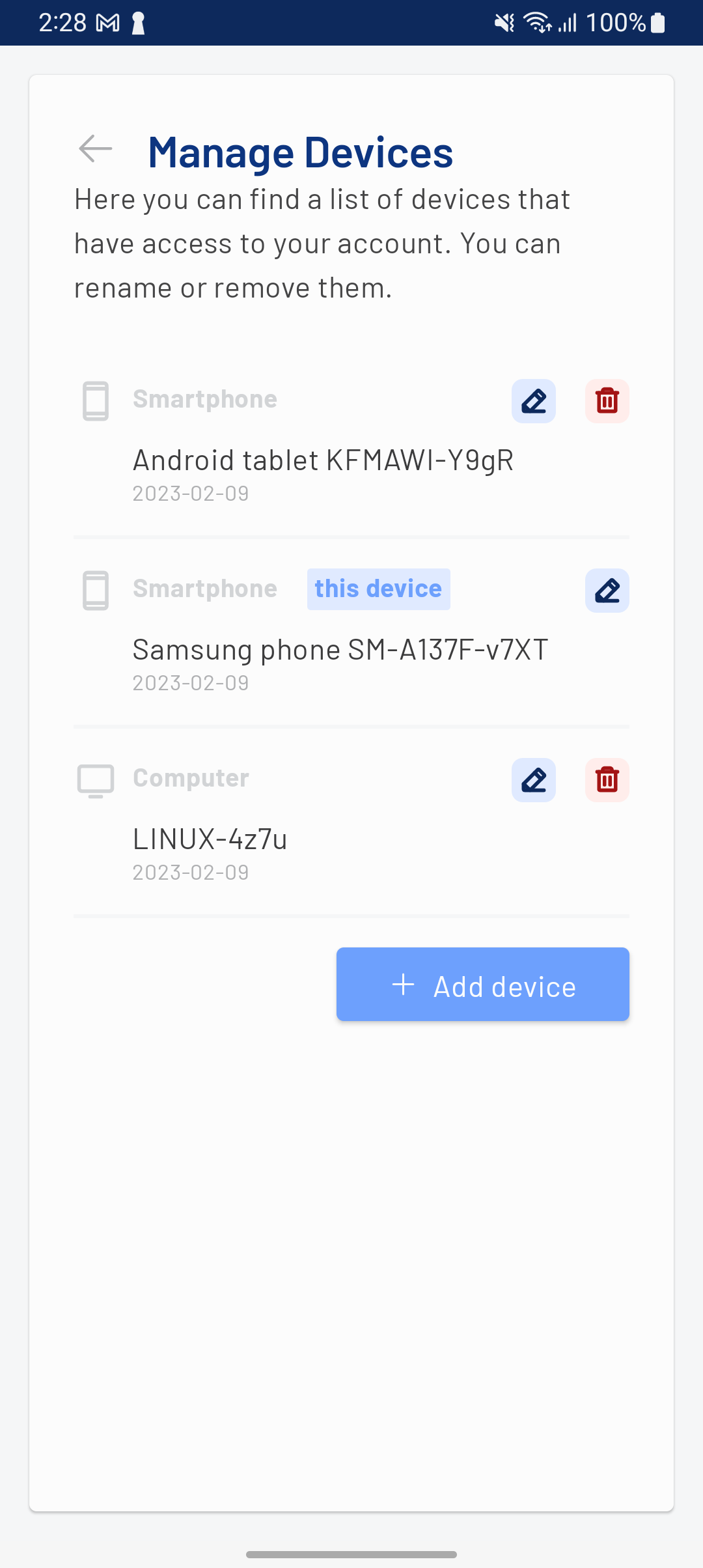
Desktop
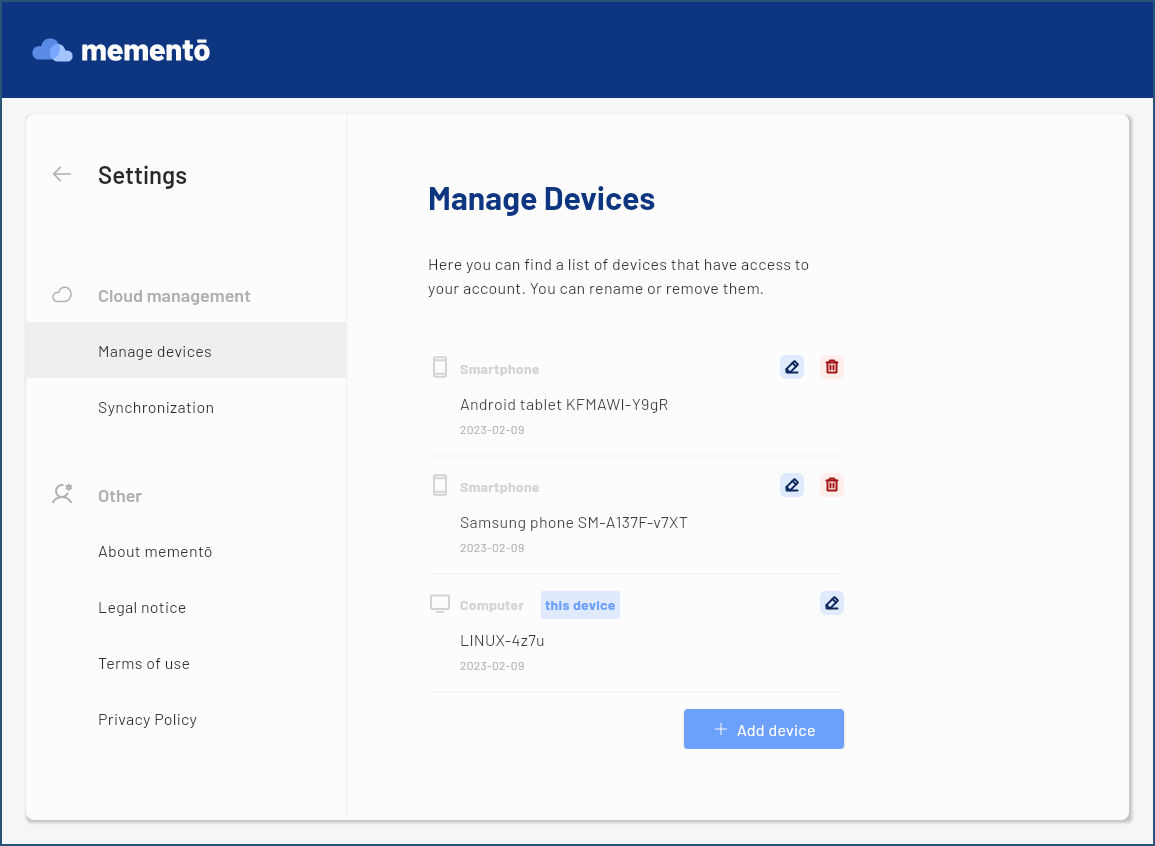
By clicking on red trash icon, you can remove a device. Clicking on blue pen icon, will give you an option to rename a device. Note that you can’t remove the current device that you are using to manage devices.